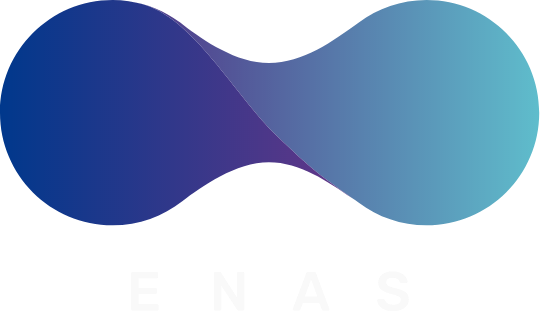GA4では、Webサイトやアプリにアクセスしたユーザーの行動情報を計測できます。
ただ、情報を計測したとしても、そのデータを分析し次のマーケティング施策に活かさなければ意味がありません。
探索レポートを上手に活用すれば、取得したデータを自由にカスタマイズし、自分の希望する方法やデータを利用し分析が可能。
今回のテーマはGA4の探索レポートです。
効果的なマーケティングをするための見るべき指標や、分析方法について知りたい方の参考になれば幸いです。
また、現在AIのデータ分析の精度も上がっており、GA4以外のデータ分析ツールがあります。気になる方はこちらのリンクからご確認ください。
≫≫【2023年最新】AIデータ分析ツールのおすすめ10選!機能比較と使い方を徹底解説
GA4の分析で使う探索レポートのテンプレートと作り方

GA4には、計測した情報を分析するために基本と探索の2種類のレポートがあります。
探索は、カスタマイズしなければ活用できませんが、自分が希望する方法やデータを利用し、細かな分析が可能です。
多少手間はかかりますが、テンプレートがあり慣れてしまえば簡単に活用できます。
ここからは、探索レポートにおけるテンプレートの概要と作り方について詳しく解説します。
自由形式の探索レポート
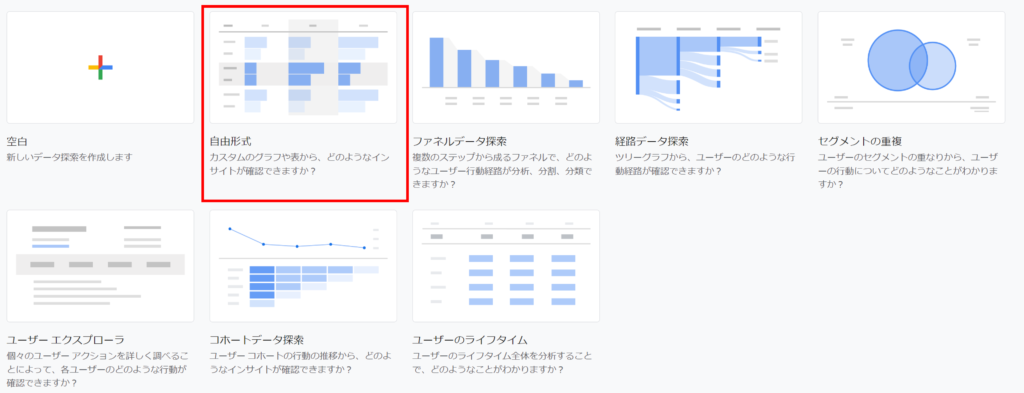
自由形式の探索レポートは、ディメンションと指標によりクロス形式の集計を行い、表やグラフを作成できるものです。
自由形式の探索レポートを活用する場合は、まずホーム画面の「探索」を選択し「自由形式」を選びます。
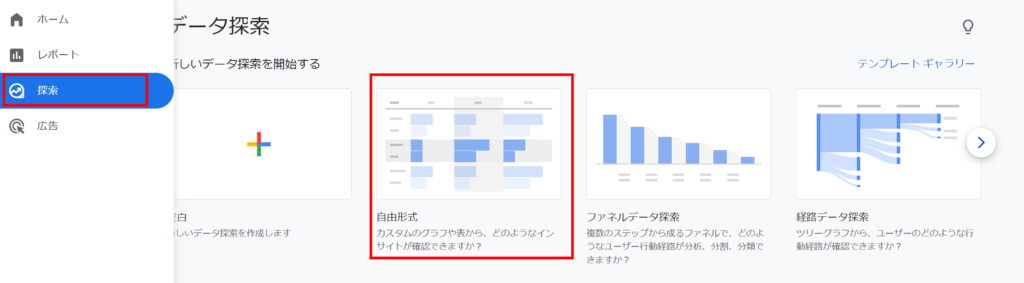
編集画面が表示されたら、左上の「データ検索名」に任意の名前を入力し、必要項目を以下にインポート。
■|セグメント
■|ディメンション
■|指標
インポートする際は、項目の横に表示されているプラスマークをクリックし、一覧が現れたら選ぶだけです。
また、インポートした条件で活用するものは下記にドラッグ&ドロップで移動させます。
■|セグメントの比較
■|行
■|列
■|値
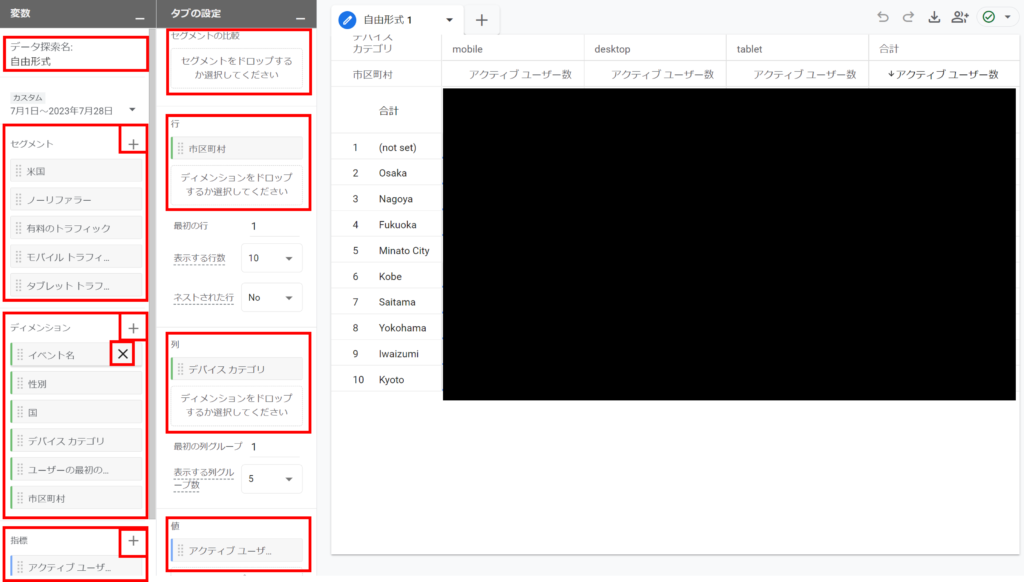
デフォルトでデータが入力されていますが、カーソルをあわすとバツマークが表示されるため、削除できます。
ファネルデータ探索レポート
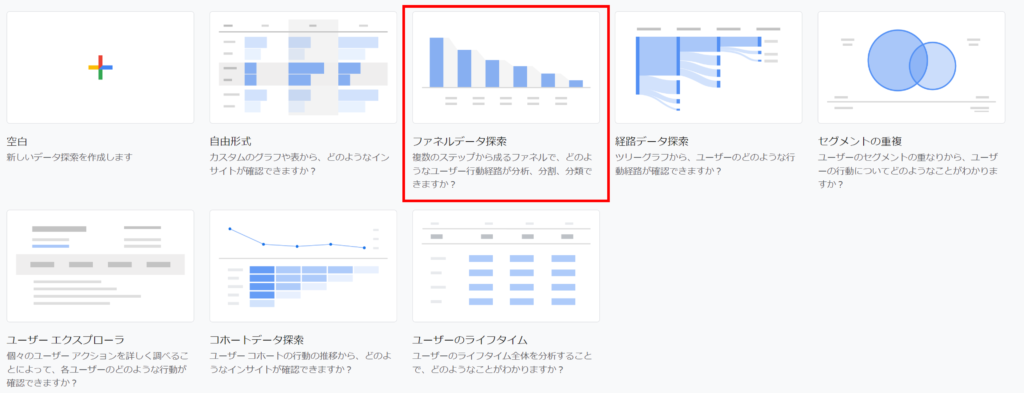
ファネルデータ探索レポートは、イベントに至るまでのユーザー行動のステップを可視化できるものです。
ファネルデータ探索レポートを活用する場合は、まずホーム画面の「探索」を選択し「ファネルデータ探索」を選びます。
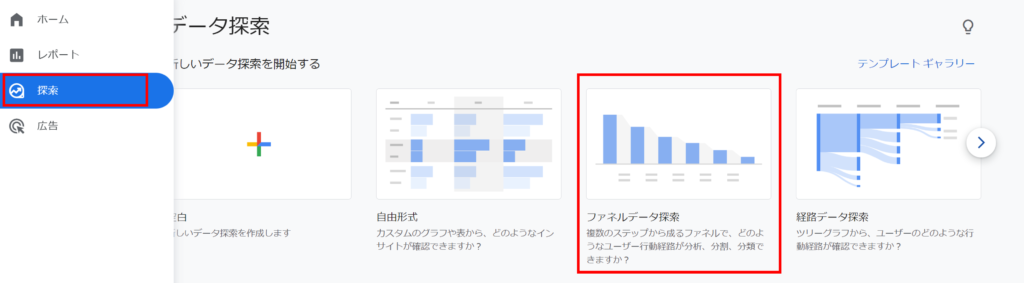
編集画面が表示されたら「ステップの編集」をクリックし、分析するステップの登録を行い完了です。
また、必要に応じてデータ探索名の入力や活用するデータのインポートを行います。
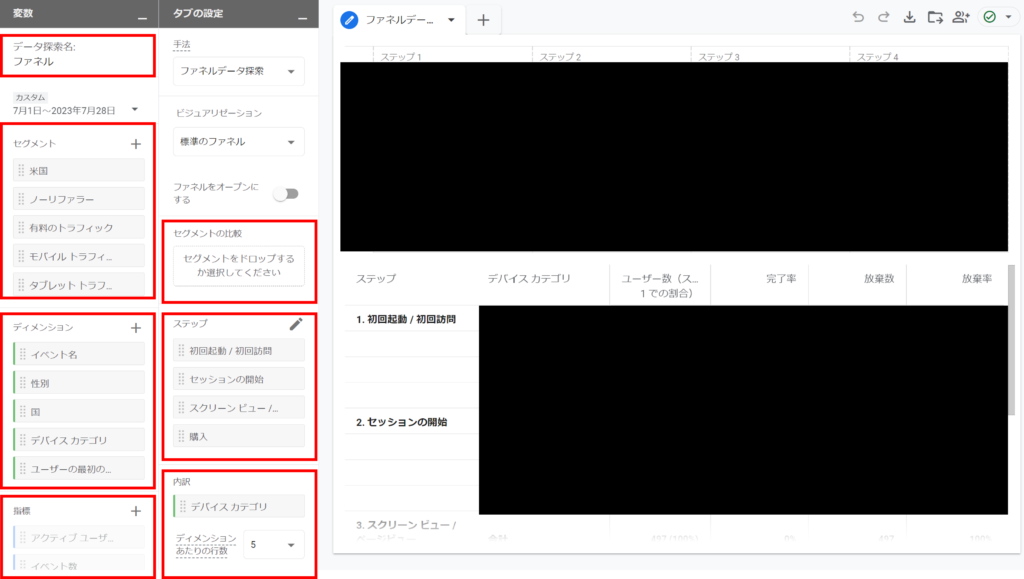
経路データ探索レポート
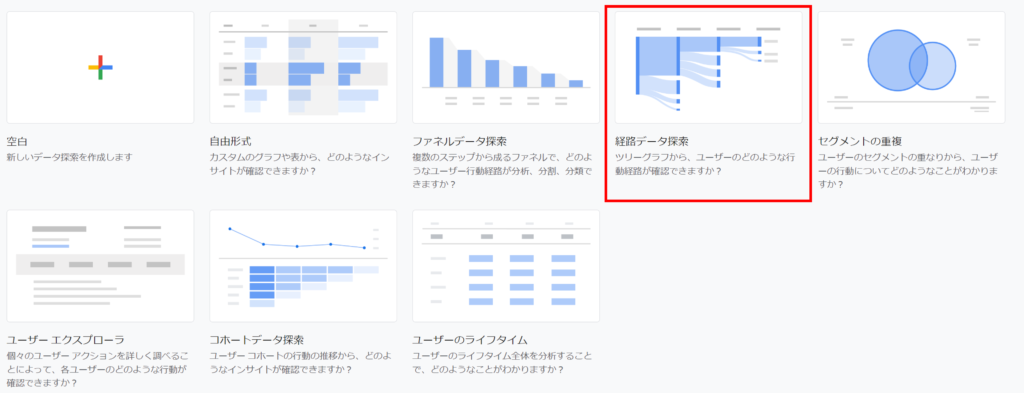
経路データ探索レポートは、Webサイトなどにどこから訪問し、どのコンテンツを見ながら移動したかを可視化できるものです。
経路データ探索レポートを活用する場合は、まずホームの「探索」をクリックし「経路データ探索」を選びます。
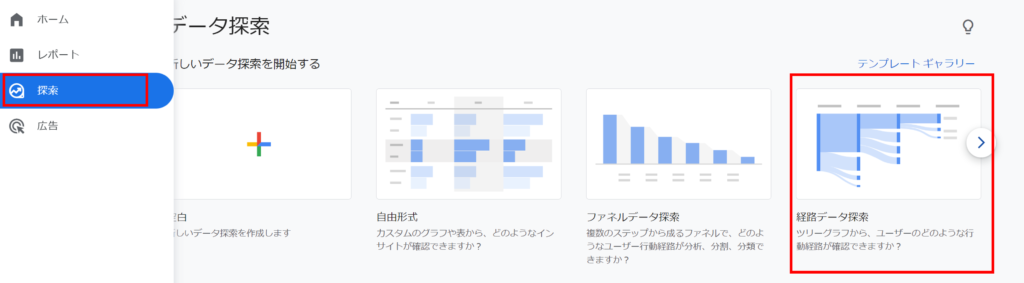
以下の編集画面が現れたら、見たい情報にあわせカスタマイズして完了です。
分析項目のスタートを始点か終点の2つを選べ、イベントやページごとの分析ができ非常に便利です。
また、各項目をクリックすればステップ数を増やし、より詳しく分析できます。
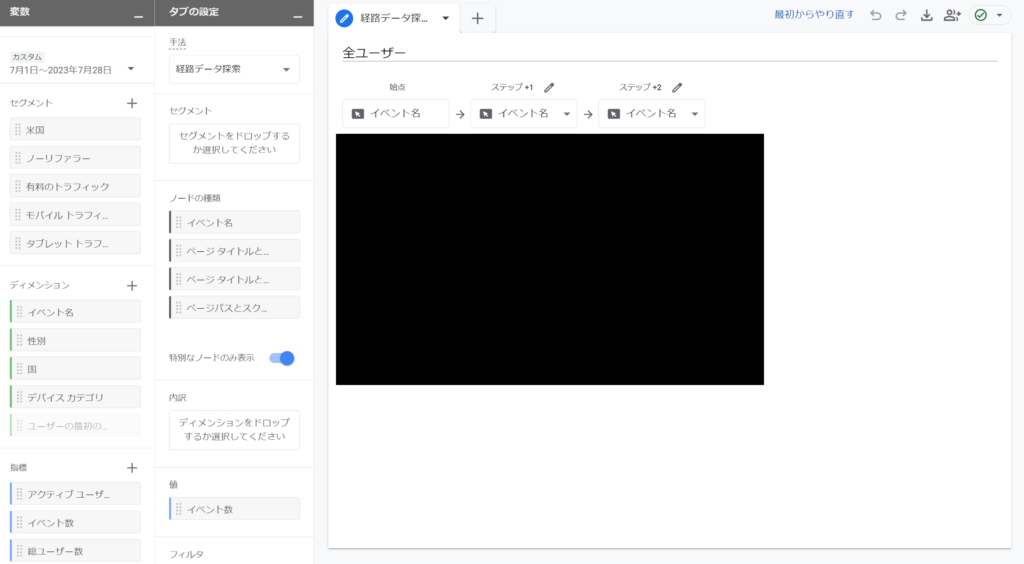
セグメントの重複探索レポート
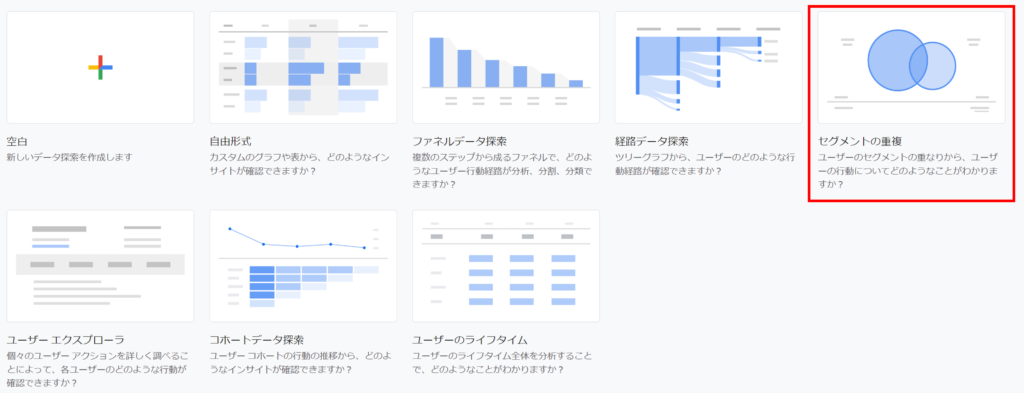
セグメントの重複探索レポートは、国や年齢、デバイスなどセグメントの重複を確認できるものです。
セグメントの重複探索レポートを活用する場合は、まずホーム画面の「探索」を選択し「セグメントの重複」を選びます。
ファーストビューでは表示されていませんが「テンプレートギャラリー」か右矢印をクリックすると表示されます。
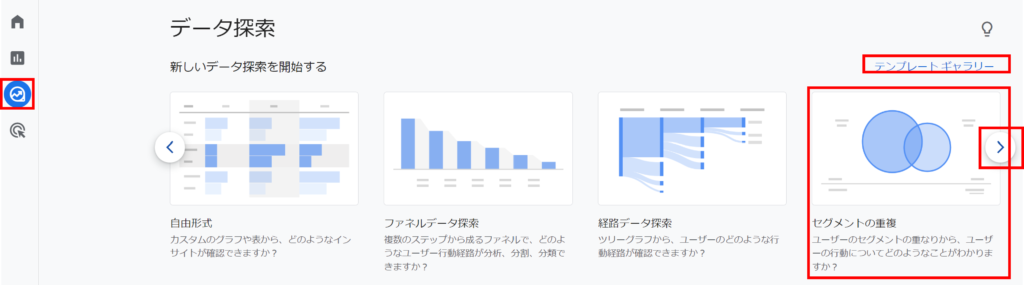
他のレポート同様、以下の編集画面が表示されたら自分が分析したい項目をカスタマイズし、完了です。
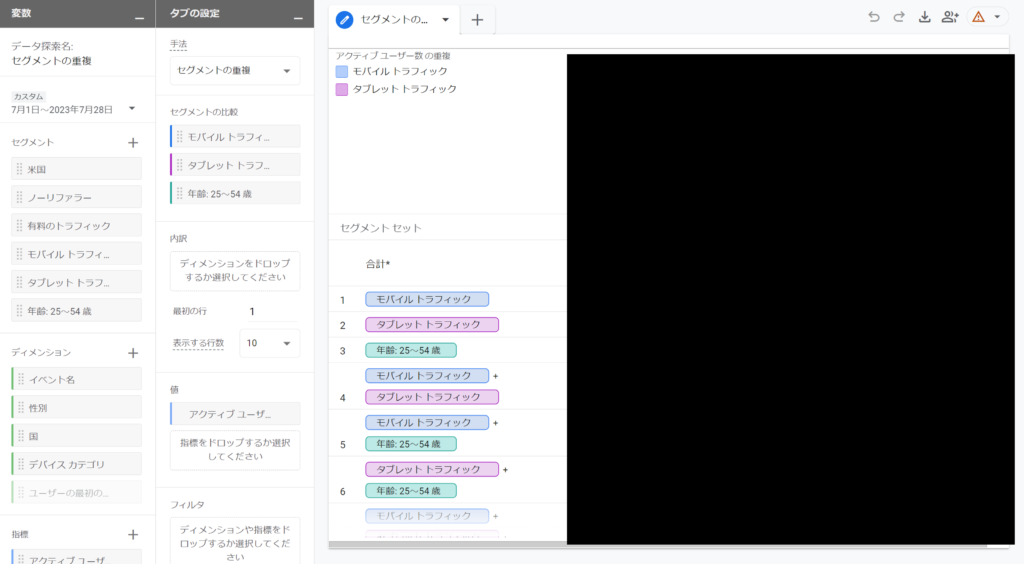
ユーザーエクスプローラー探索レポート
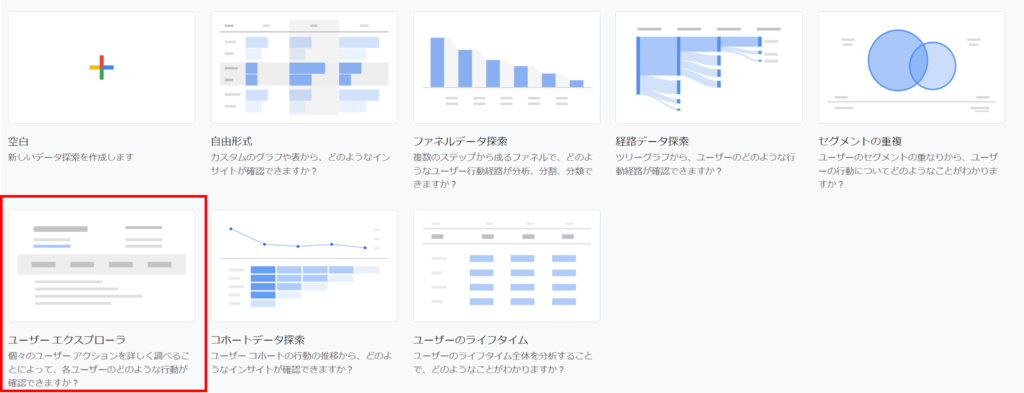
ユーザーエクスプローラー探索レポートは、各ユーザーの行動を確認できるものです。
活用する場合は、まずホームの「探索」をクリックし「ユーザーエクスプローラ」を選びます。
セグメントの重複レポート同様、ファーストビューでは表示されていませんが「テンプレートギャラリー」か右矢印をクリックすると表示されます。
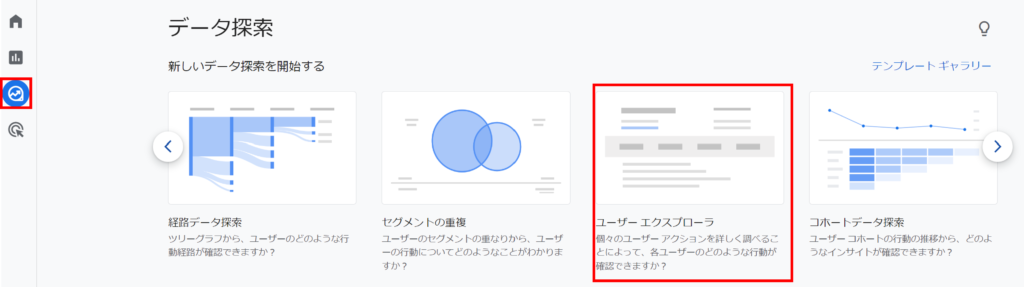
編集画面が表示されたら、他のレポート同様自分が分析したいデータをインポートし設定を行えば、完了です。
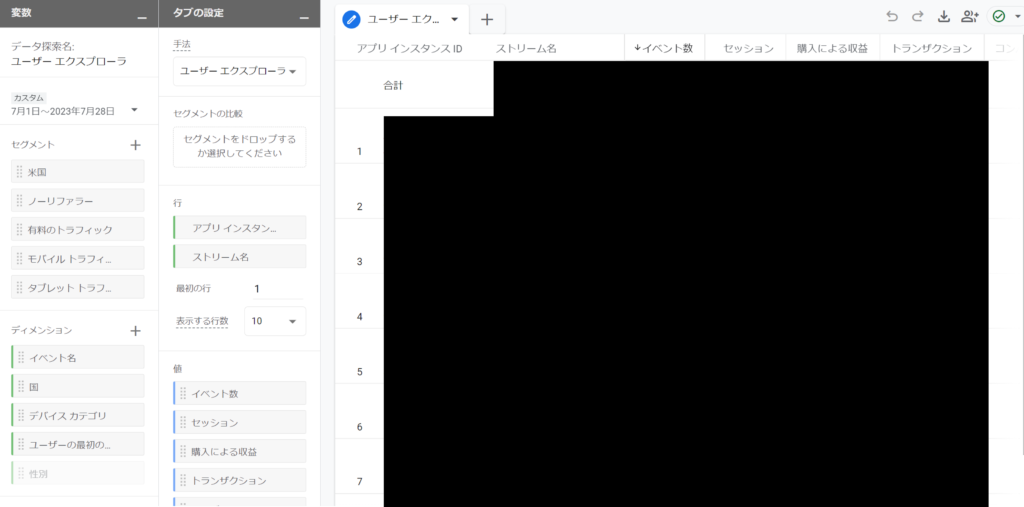
GA4の探索レポートを使用した分析方法

前述のレポートなどを活用すれば詳細なユーザーの行動情報を分析できます。
ここからは、利用をおすすめする具体的な分析方法について詳しく解説します。
カスタムイベントを分析
Webサイトやアプリで成果を出すためには、多くの人に訪問してもらうのとともに、行動してもらうのが重要です。
多くの人が訪問(ページビュー)しても、ダウンロードや問い合わせ、購入などの行動(イベント)につながらなければ、成果は上がりません。
スタマイズイベントが発生しているか否か、どの程度、どのページで発生しているかを分析すれば、意図した成果を得られているかを確認できます。
クリックイベントを例に探索レポートを活用しイベント分析する方法を解説します。
まず、ホーム画面の「探索」をクリックします。
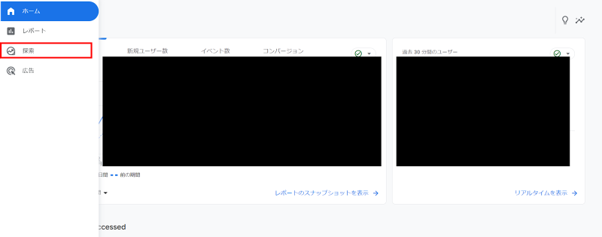
続いて、レポートテンプレートが現れたら「空白」を選びます。
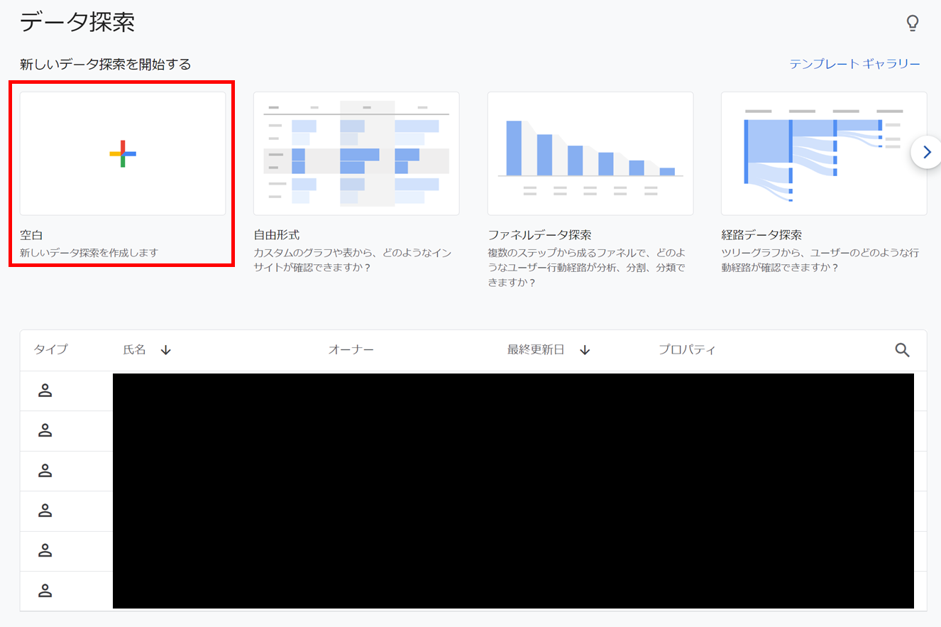
次に、変数のなかにあるセグメントのプラスマークをクリック。
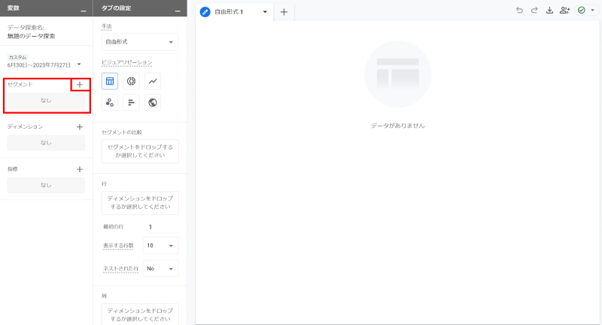
作成画面が現れたら「イベントセグメント」を選びます。
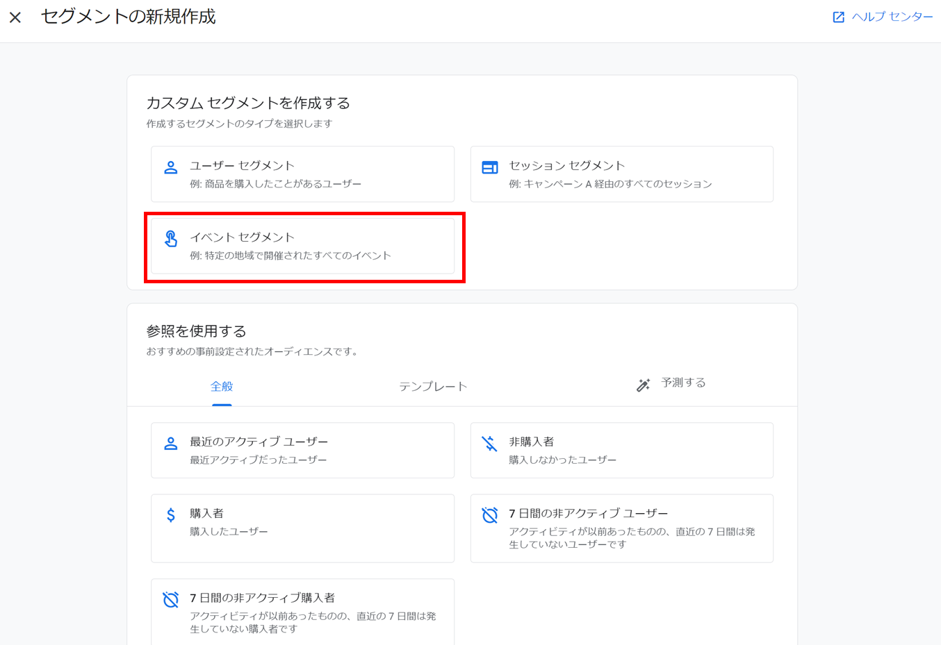
続いて、任意の題名を入力し、イベントで「click」を選んだ後、右上の「保存して適用」をクリック。
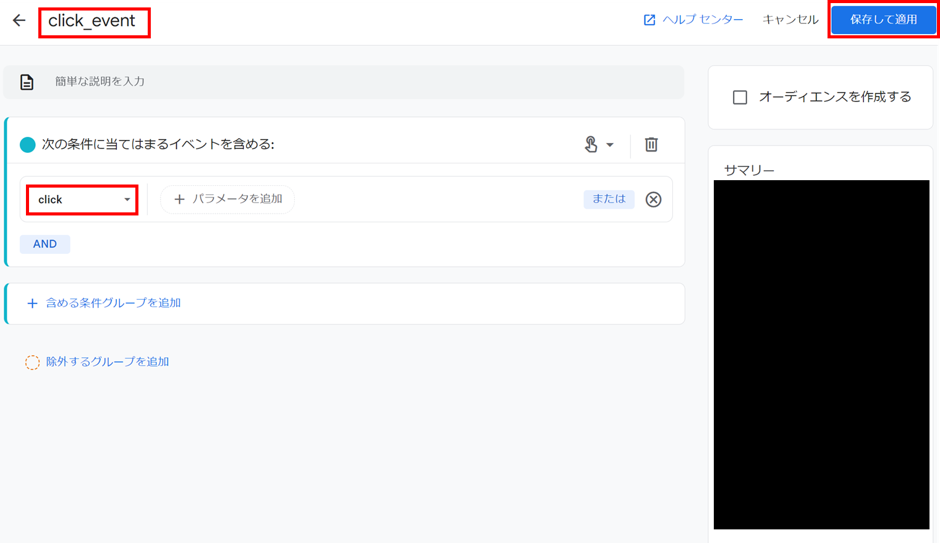
次に、ディメンション・変数のプラスマークをクリックし、情報をインポート。
ディメンションにインポートする情報により、どのようなデータを分析できるかが異なります。
例えば、ファイルダウンロードを確認したい場合は「ファイル名」、URLごとの情報を確認したい場合は「リンク先URL」をインポート。
変数には、イベント数と総ユーザー数の2つをインポートします。
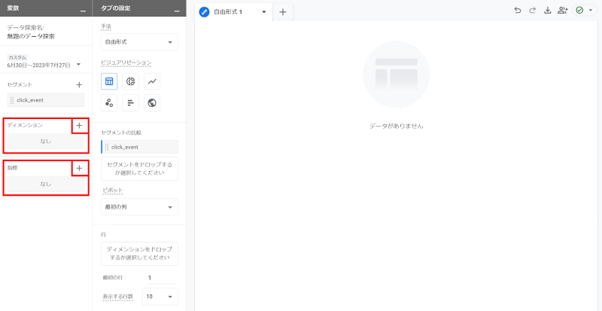
ディメンションのファイル名(もしくはリンク先URL)を行へ、指標のイベント数・総ユーザー数を値へ、ドラッグ&ドロップでセットし完了です。
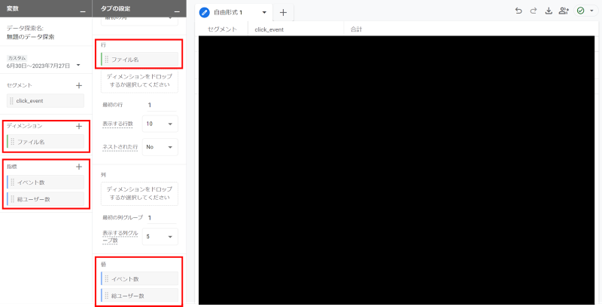
コンバージョンに貢献しているランディングページの分析
コンバージョンに貢献しているランディングページの分析をすれば、ランディングページの効果があるか否かを分析できます。
修正や、場合によっては利用をやめるなどの判断も可能でしょう。
分析する際は、探索の「自由形式」を選択します。
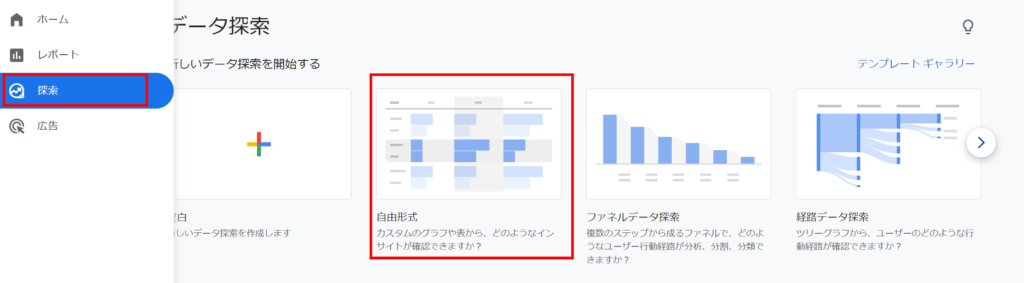
編集画面が表示されたら、変数のプラスマークをクリックし以下をインポート。
ディメンション:ランディング ページ+クエリ文字列
値:コンバージョン
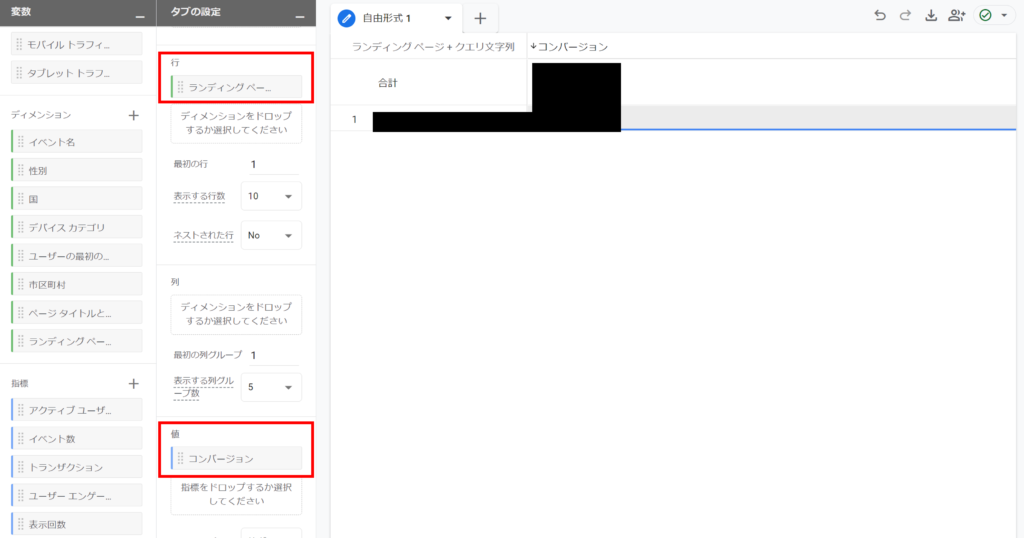
また、ドラッグ&ドロップで「ランディング ページ+クエリ文字列」を行へ「コンバージョン」を値へセットします。
もともとセットされていた項目は消去しましょう。
訪問しているユーザー属性を分析
訪問しているユーザー属性を分析をすれば、どのようなユーザーが訪問しているかがわかります。
例えば、年齢層やデバイスによってコンテンツを編集したり、リアル店舗の出店を検討する際の参考にしたりできるでしょう。
訪問しているユーザー属性を分析も、探索の「自由形式」で可能。
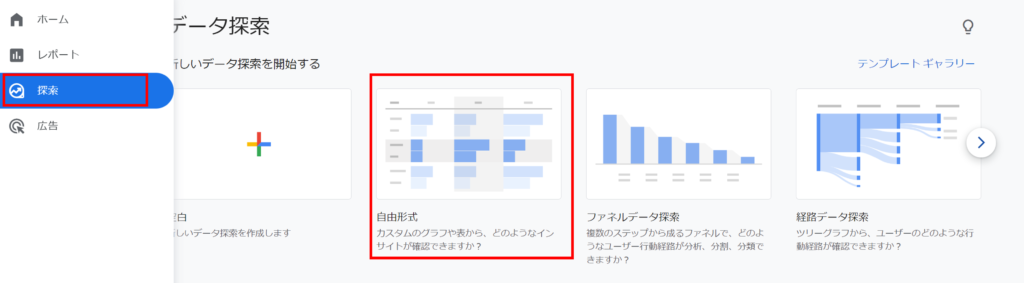
編集画面が表示されたら、変数のプラスマークをクリックし以下をインポート。
ディメンション:ユーザーの属性を分析するための項目(例:性別・国・市区町村・デバイス など)
値:セッション
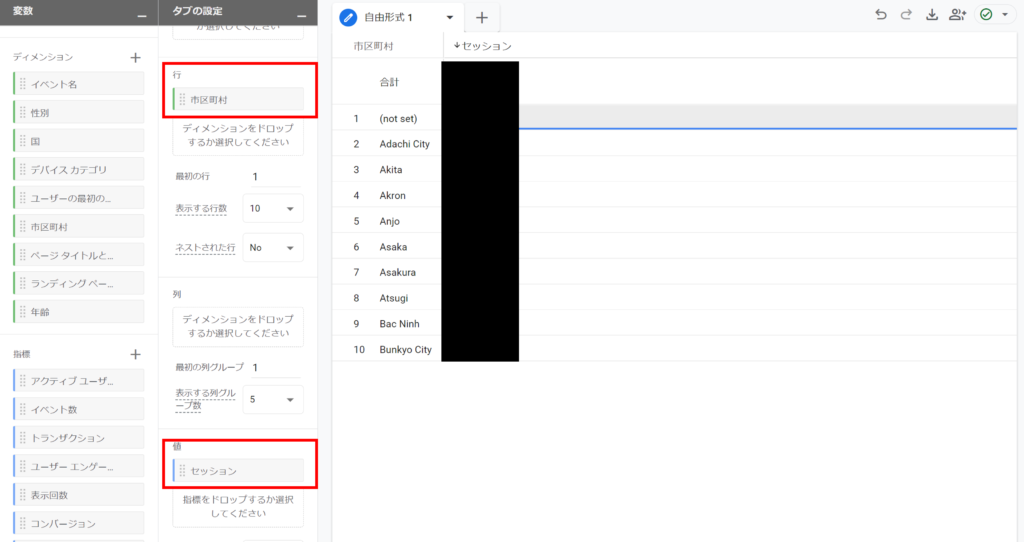
また、ドラッグ&ドロップでユーザーの属性を分析するための項目を行へ「セッション」を値へセットします。
もともと、セットされていた項目は消去しましょう。
ユーザーエンゲージメントを分析
ユーザーエンゲージメントは、例えば以下が該当しユーザーの満足度が高いコンテンツであれば高くなります。
■|セッション数
■|ページビュー
■|滞在時間 など
ユーザーエンゲージメントを分析すれば、良いコンテンツが分析できたり、修正する際の判断の参考にしたりできるでしょう。
分析する際は探索の「自由形式」を選択します。
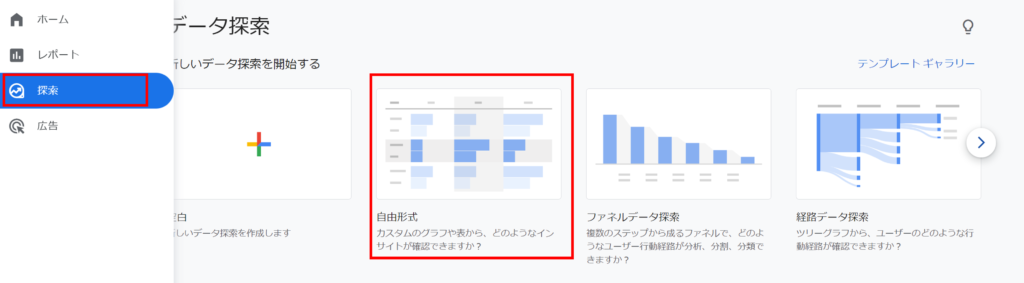
編集画面が表示されたら、変数のプラスマークをクリックし以下をインポート。
ディメンション:ページタイトルとスクリーン名
値:エンゲージメント・表示回数 など
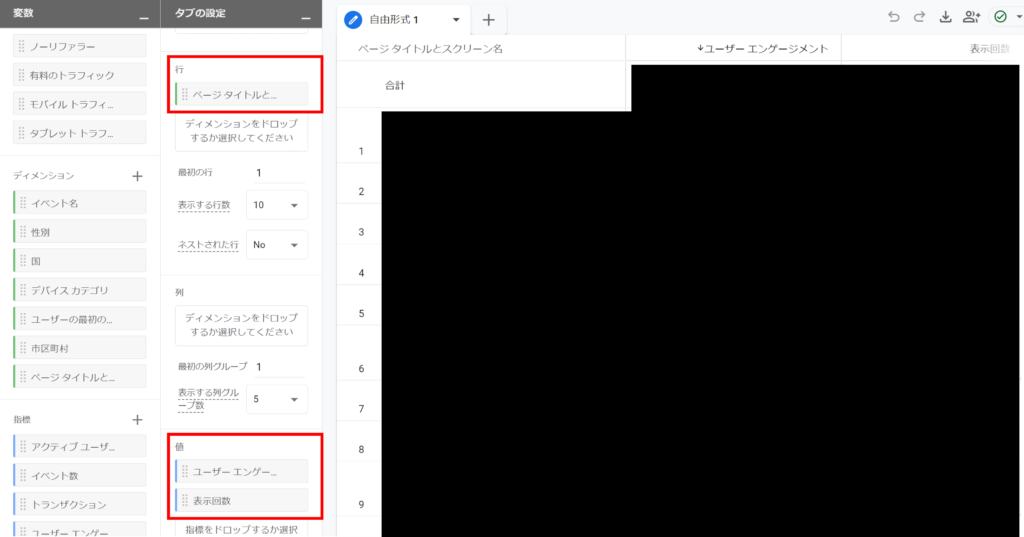
また、ドラッグ&ドロップで「ページタイトルとスクリーン名」を行へ「エンゲージメント」「表示回数」などを値へセットします。
もともと、セットされていた項目は消去しましょう。
コンバージョンまでの行動フローを分析
ユーザーがコンバージョンまで至った行動フローがわかれば、より効果的なマーケティング施策を検討できます。
また、想定していたユーザーと実際にコンバージョンに至ったユーザーに相違がないかも分析できるでしょう。
利用する場合は、探索のテンプレートから「経路データ探索」を選択。
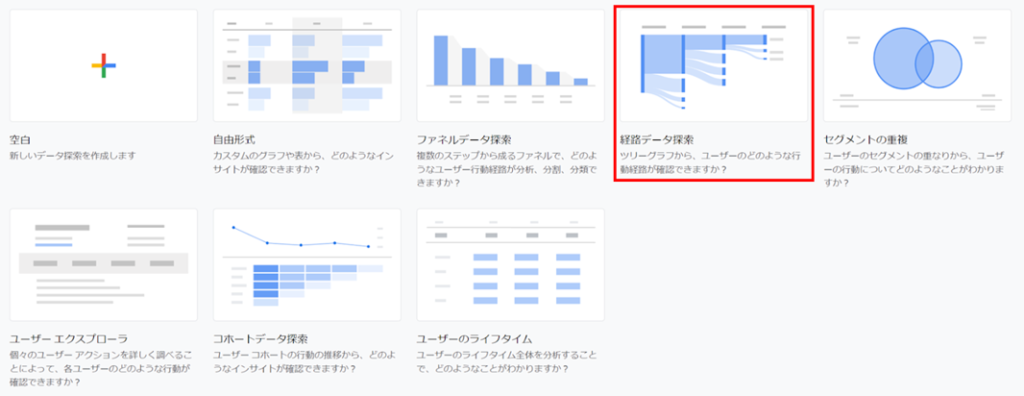
前述の通り、下記の図が現れます。
デフォルトでは始点からとなっていますが、先ほどお伝えした通り終点をスタートにした分析もでき、コンバージョンに至った行動フローをする場合は、終点がおすすめです。
終点をスタートにしたレポートを作るためには、右上の「最初からやり直す」を選びます。
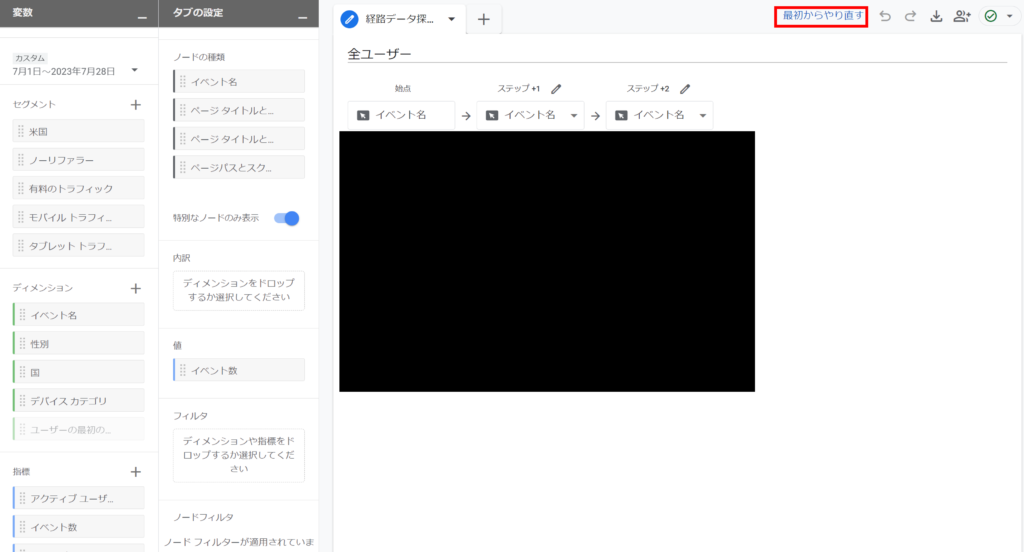
以下いずれかを選ぶ画面が現れたら「終点」を選択し「イベント名」をクリックします。
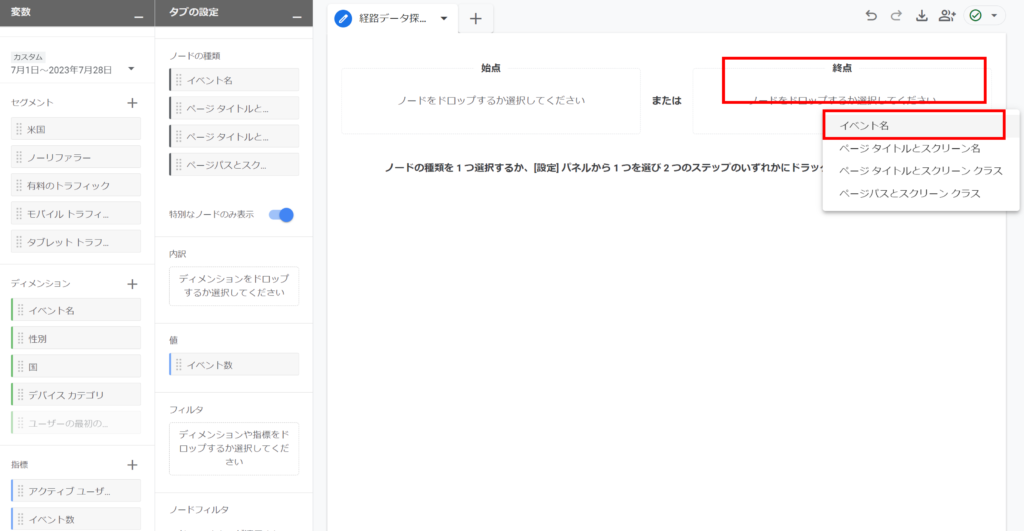
続いて、一覧が現れたらコンバージョンにしている分析したいイベントを選びます。
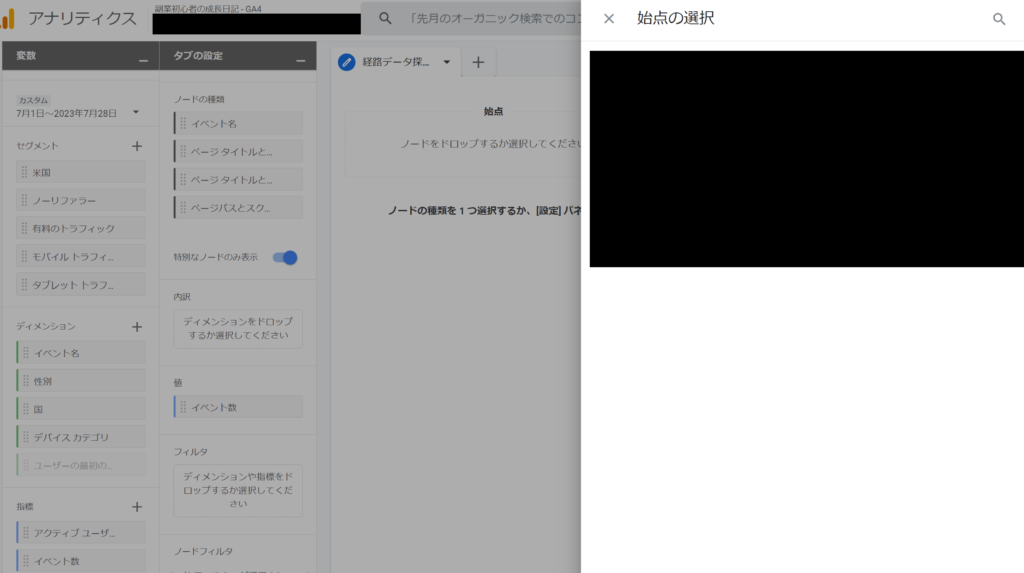
以下の画面が現れたら、ステップ1を「ページタイトルとスクリーン名」に変更します。
これで、どのページから発生したかが分析可能。
また、各項目をクリックすれば、前のページが何かも表示され、詳細な移動情報を分析できます。
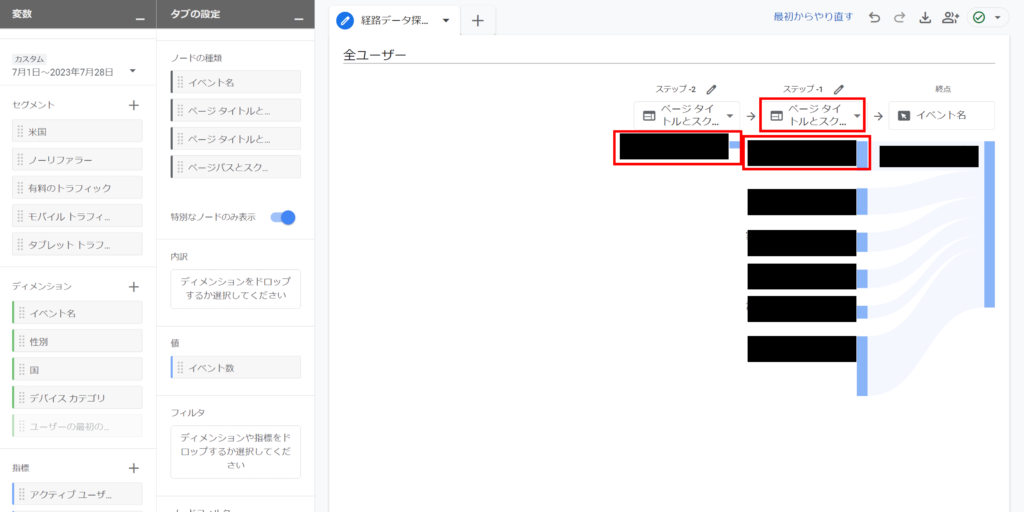
GA4の分析で見るべき指標

探索レポートを活用するためにはカスタマイズが必要で手間がかかりますが、基本レポートであれば簡単に確認できます。
詳細なデータは確認できませんが、主要な情報は閲覧できるため利用すると良いでしょう。
ここからは、GA4の分析で見るべき指標と見方について詳しく解説します。
Webサイトへの流入経路
Webサイトの流入経路を確認すれば、どのような方法でどの程度のサイト訪問者がいるのかを分析できます。
広告などを利用していれば、その効果の検証もできるでしょう。
流入経路を確認するには、ホーム画面のレポートを選び「ライフサイクル → 集客 → トラフィック獲得」を順に選択します。
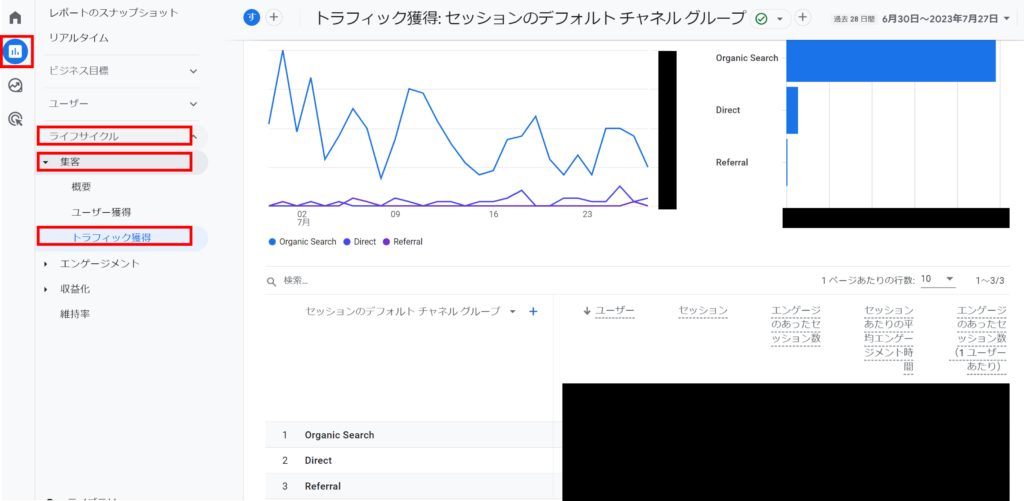
トラフィック獲得レポートでは、流入経路ごとのユーザー数はもちろん、下記も確認可能。
■|セッション数
■|エンゲージのあったセッション数
■|セッション当たりの平均エンゲージメント時間
■|エンゲージメントのあったセッション数(1ユーザーあたり)
また、流入経路は例えば下記が挙げられます。
Organic Search:検索サイト
Paid Search:リスティング広告
Display:ディスプレイ広告
Organic Social:有料プロモーションを含まないSNS
Paid Social:SNSの有料プロモーション
Direct:ブックマークやURLの直接入力からのアクセス
Referral:他のWebサイト
Organic Video:特定の動画サイト
Organic Shopping:特定のオンラインショップ
Unassigned:あてはまるチャネルがない
Webサイトのセッション数
Webサイトのセッション数を分析することで、流入したユーザーの数を確認できます。
ちなみに、UAとGA4のセッションに対する定義が異なり、GA4では訪問後Webサイトやアプリの離脱に至るまでの一連の操作が該当します。
セッション数は流入経路と同様の操作で確認でき、ホーム画面のレポートを選び「ライフサイクル → 集客 → トラフィック獲得」を順に選択するだけです。
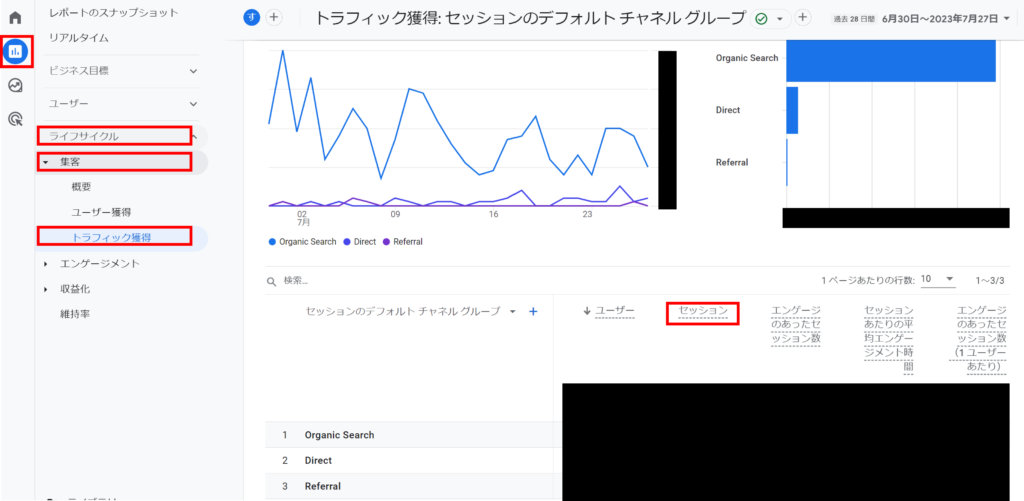
Webサイトのコンバージョン数
GA4ではコンバージョンを自由に設定できます。
ただ、コンバージョン設定をしても計測結果を確認しなければ意味がありません。
流入経路を確認するには、ホーム画面のレポートを選び「ライフサイクル → エンゲージメント → コンバージョン」を順に選択します。
各コンバージョンごとの数値も簡単に確認できるため非常に便利です。
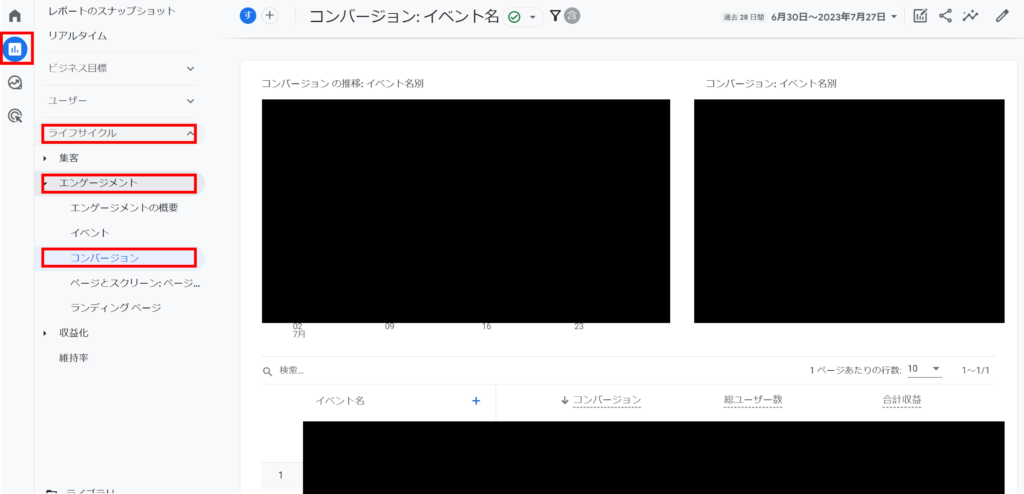
GA4の分析はデータの可視化が重要

マーケティング活動を含め何か施策を実施する際は、計画、実行、測定・評価、対策・改善からなるPDCAサイクルを回すのが重要です。
早く回せば回すほど施策の効果は高まり、成果が出やすくなります。
GA4を利用すれば、マーケティング施策の測定・評価ができます。
ただ、GA4でアクセスしたユーザーの行動を解析しても、効果的に分析し次の施策への参考にしなければ意味がありません。
データ分析をするためにはデータの可視化が重要です。
データをグラフや表などで可視化すれば直感的に内容を理解でき、データを確認する人のスキルや知識にも左右されません。
ここからは、GA4で解析したデータを可視化するためのLooker StudioとE-タグのスタンダードプランについて、詳しく解説します。
Looker Studio(旧データポータル)を使用する
Looker Studio(旧Google データポータル)は、Google Cloudが提供する無料BIツールです。
BIツールとはビジネスインテリジェンスツールの略で、保有するデータを可視化・分析し、経営や業務改善などに役立てるツールのこと。
Googleアカウントさえあれば、高品質な機能を誰でも利用可能で、GA4で収集したデータを簡単に可視化できます。
また、GA4のデータだけでなくサーチコンソールやGoogle スプレッドシート、CSVファイルなど、さまざまな外部データを取り込めるため、オフライン情報などもあわせて分析可能。
Looker Studioを利用するための手順は下記の通りです。
- Looker Studioにログイン
- ホーム画面左上の「作成」を選択し「レポート」をクリック
- 活用する情報を選ぶための画面が表示されたら「Googleアナリティクス」を選択
- Googleアナリティクスアカウントへのアクセス権の許可を確認する表示が出たら「承認」をクリック
- 連携させるアナリティクスのアカウントとプロパティを選択し「追加」をクリック
上記の手順で編集画面が表示されるため、タイトルづけや表・グラフの作成、どのような情報を活用するかを選択します。
ちなみに、Looker Studioを利用するための登録は、Googleのアカウント情報、国や組織・お支払情報などを入力するだけです。
Looker Studioを利用し作成したレポートは、ダウンロードしたり、他の人に共有したりもできるため、2次活用したい場合も有効です。
E-タグのスタンダードプランで簡単に可視化
GA4で解析したデータを可視化するのにE-タグも有効です。
E-タグを利用すれば、タグを埋め込むだけでGA4で手間がかかる初期設定が完了します。
また、プランがさまざまありSEOレポートの作成や、オフライン情報を利用した広告の最適化が可能。
また、初回接触や間接効果など成果に至るまでの接触履歴を解析し、売上につながる高度な分析もできます。
まとめ

今回の記事では、GA4における探索レポートのテンプレート概要や作り方、分析方法、見るべき指標などを解説しました。
Googleアナリティクスを利用し、ユーザーの行動データを計測しても利用しなければ意味がありません。
データを活用し、PDCAサイクルを回すのが重要です。
GA4の探索レポートを上手に活用すれば、取得したデータを自由にカスタマイズし、自分の希望する方法やデータを利用し分析ができます。
また、分析するにはデータの可視化が重要です。
Looker StudioやE-タグも併用し、効果的なマーケティング活動を行いましょう。