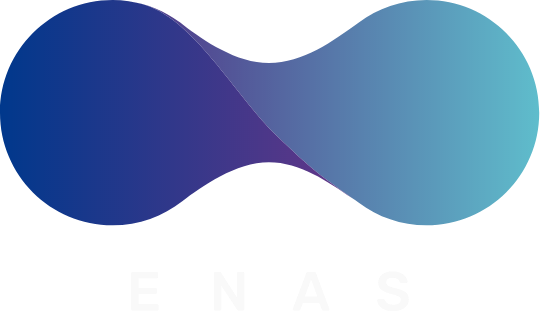GoogleアナリティクスUAの計測が終了し、GA4の計測がスタートしています。
UAからGA4へ利用変更しなければ、今後アナリティクスのデータを閲覧ができず、効果的なマーケティングが行えなくなるでしょう。
今回のテーマはUAからGA4への移行設定。
UAからGA4へ移行させたい方の参考になれば幸いです。
GA4(Googleアナリティクス4)とは?

GA4は、Googleアナリティクスの新たなバージョンで、Googleアナリティクス4の略です。
これまで活用されていたUAの計測が2023年7月に終了するため、Googleが新たに発表しました。
UAではユーザー情報を収集するためにCookieを利用していますが、個人情報の流出リスクなどがあるため世界的に規制が進んでいます。
GA4では従来のCookieを利用した計測だけでなく、Googleアカウントを用いユーザーの行動を分析する仕組みも取り入れ、法規制への対応と詳細なユーザー行動の分析ができます。
GA4のレポート機能
レポートに関する機能は下記3つがあります。
基本レポート
基本レポートは、サイトなどの全体を確認するのに活用できます。
スナップショットやリアルタイム、ユーザー、ライフサイクルを確認できるため、全体像を簡単に把握したい場合に活用すると良いでしょう。
ただし、全体像を把握するための機能であり、詳細を知りたい場合は探索レポートの方が有効です。
探索レポート
探索レポートは、詳細を把握したい際に有効な機能です。
自分で項目を設定でき分析したい項目を複数組み合わせ、円グラフや折れ線グラフなどを表示させられ、ユーザーの行動を細かく分析可能。
設定に多少の手間がかかりますが、サイト内容を利用目的にあわせ分析するためには活用するのが良いでしょう。
広告レポート
広告レポートは、Google広告のアカウントを保有しGA4と連携すると利用できるレポートです。
コンバージョンの経路やチャネルが確認できるため、広告出稿などをしている場合は、積極的に利用すると良いでしょう。
確認したい内容や利用シーンにあわせ、上記レポート機能を上手に使えば効果的なマーケティング活動が実現します。
GA4(Googleアナリティクス4)とUAとの違い

GA4とUIは、ユーザー行動の分析などの活用目的は同様ですが、機能に多少の違いがあります。
ここからは、GA4とUAとの以下4つの違いについて詳しく解説します。
データモデルの変更による測定の柔軟化
UAでは、スマートフォンなど使用するデバイス、Web・アプリなどのプラットフォームをわけて測定していたため、同じユーザーの行動が複数カウントされるケースがありました。
一方、GA4ではユーザーをメインに測定するため、プラットフォームやデバイスに関係なく、ユーザー行動の分析ができます。
イベントトラッキングの改善
UAは、ユーザーがサイトに訪れてからの流れ(セッション)をもとにデータを取得していましたが、GA4はイベント(アクション)をもとにデータを取得しています。
また、UAでイベントを測定したければタグ設定が必要だったのに対し、GA4では自動で以下イベントが測定可能。
◾️|スクロール数
◾️|離脱クリック
◾️|サイト内検索
◾️|動画エンゲージメント
その他、計測したいイベントの設定を行うのも簡単になりました。
ターゲティング精度の向上
UAでは利用するのにコストがかかった「BigQuery」を無料で活用可能。
収集したユーザーデータとともに、多くの情報をスピーディーに分析可能なBigQueryを利用すれば、さらに詳細な分析ができ、ターゲティング精度が向上するでしょう。
AI機能を強化
GA4ではAIの機械学習機能を強化しており、過去データを活用し将来ユーザーがどのような行動をとるのかが予測できます。
AI機能から導き出された購買確度の高さや離脱率などを参考にすれば、より効果的なユーザー対策ができるでしょう。
UAからGA4(Googleアナリティクス4)への移行設定

前述の通り計測が終了したため、現状UAを利用している方はGA4への移行が必要です。
ちなみに、UAを使用しておりGA4への移行を行わなければ、GA4プロパティが自動的に作られ、UAの設定内容がGA4へコピーされます。
ただし、UAの設定項目がすべてGA4に存在するわけではないため、自分が想定する内容になるとは限りません。
もし、効果的にGA4を利用したい方は、自分で作業をした方が良いでしょう。
ここからは、移行方法について詳しく解説します。
アカウントとプロパティの作成
UAからGA4へ移行するための第1ステップは、アカウントとプロパティの作成です。
まず、Googleアナリティクスの管理画面にアクセスし、左下の歯車マークを押します。
管理画面が表れるので「アカウントを作成」を押します。
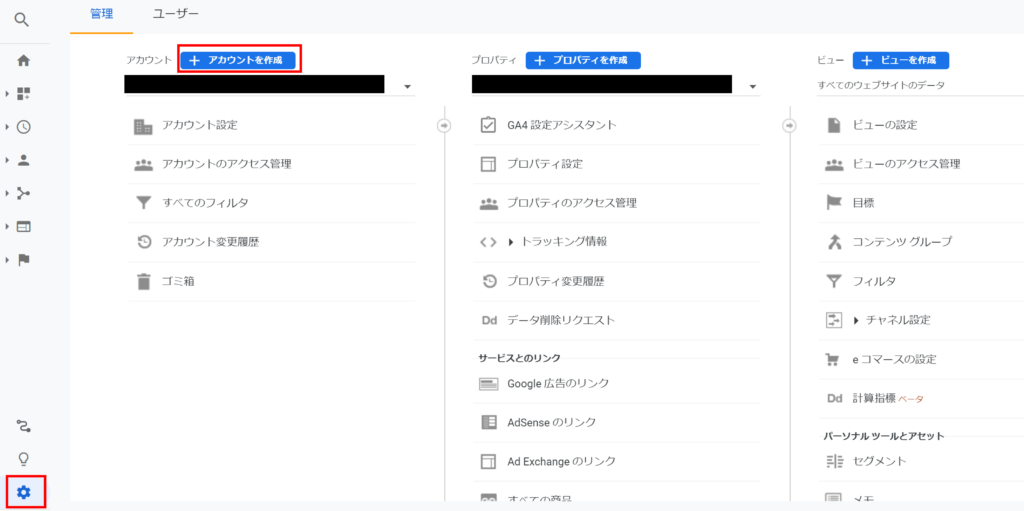
「アカウントを作成」という画面に移行するので、任意の名前を入力。
その後、データ共有に関する設定を確認後「次へ」を押します。
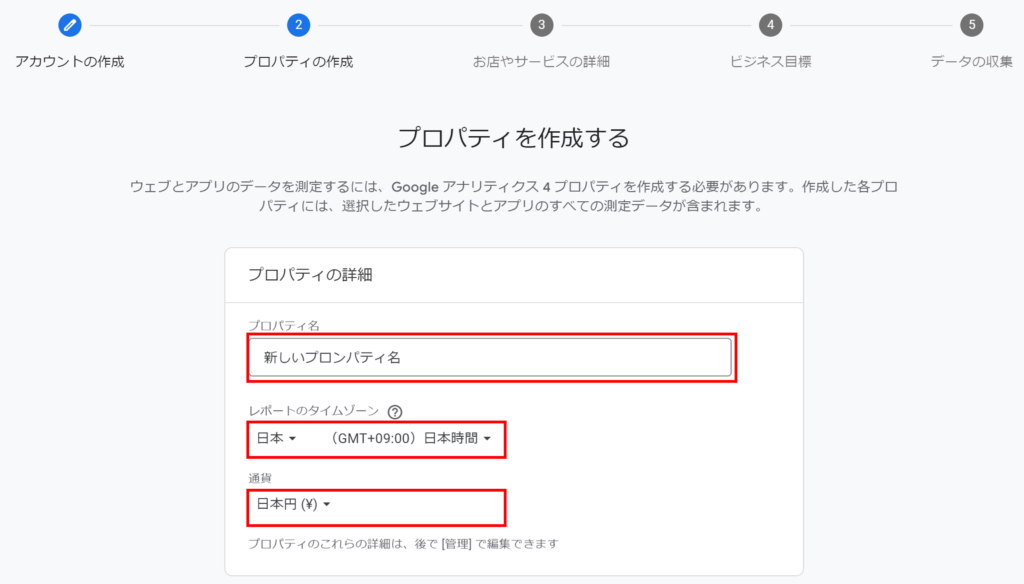
続いて「プロパティの作成」画面が表示されるので、設定を行います。
プロパティの設定は、任意の「プロパティ名」を入力し、タイムゾーンは「日本」通貨は「日本円(¥)」を選択し「次へ」を押すだけです。
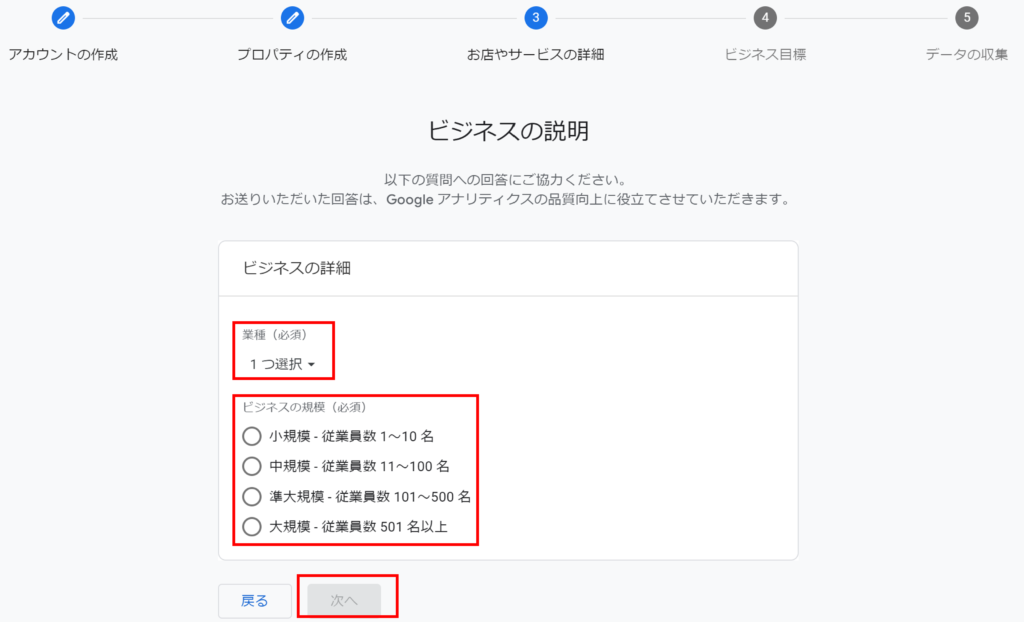
ビジネスの詳細では「業種」と「ビジネスの規模」を選択し「次へ」を押します。
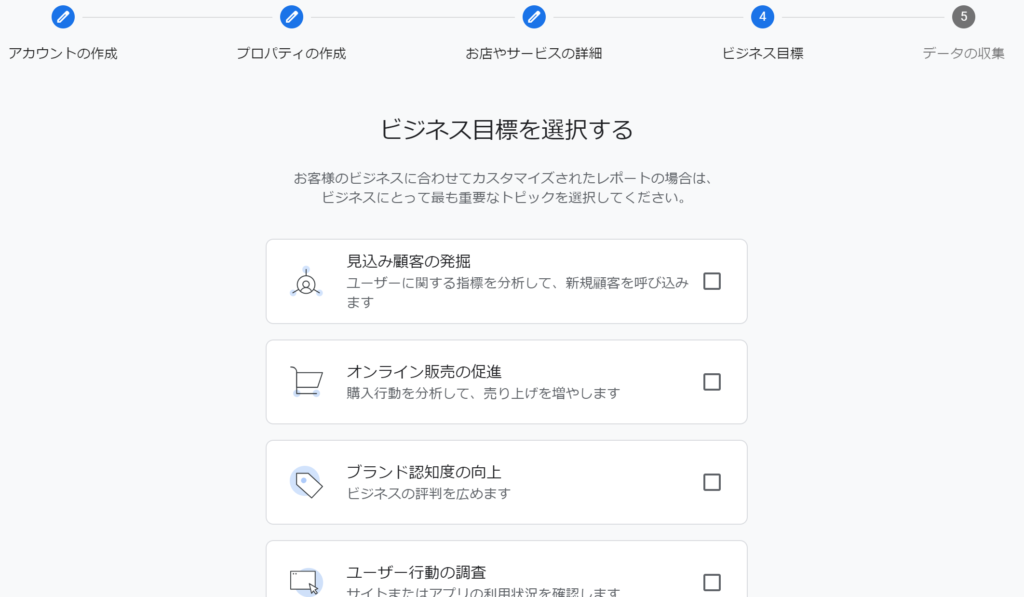
ビジネス目標では、以下の選択肢から自身の目標に該当する項目にチェックを入れ「作成」を押します。
◾️|見込み顧客の発掘
◾️|オンライン販売の促進
◾️|ブランド認知度の向上
◾️|ユーザー行動の調査
◾️|ベースライン レポートの取得
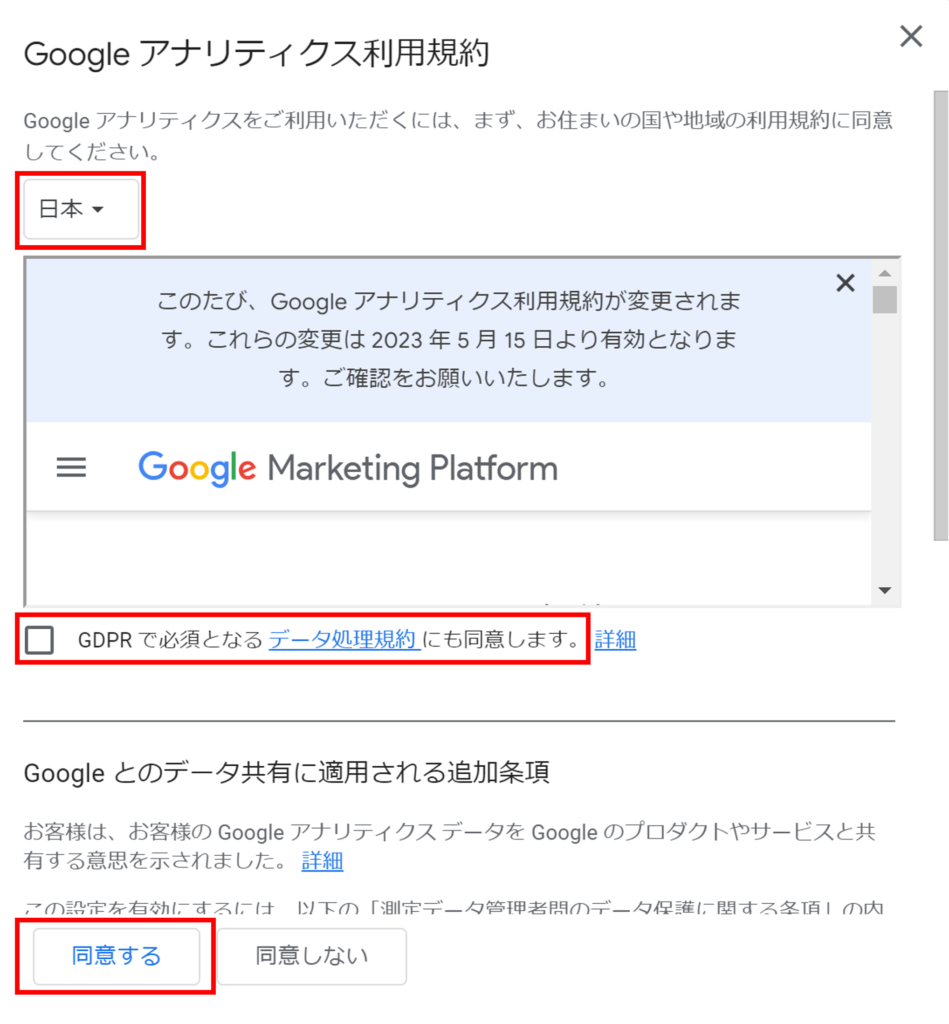
「Google アナリティクス利用規約」のポップが表示されます。
「Google アナリティクス利用規約」と「Google 測定データ管理者間のデータ保護に関する条項」を確認後、同意のためにチェックをつけ「同意する」を選択。
内容確認の際には、住んでいる地域で「日本」を選択してください。
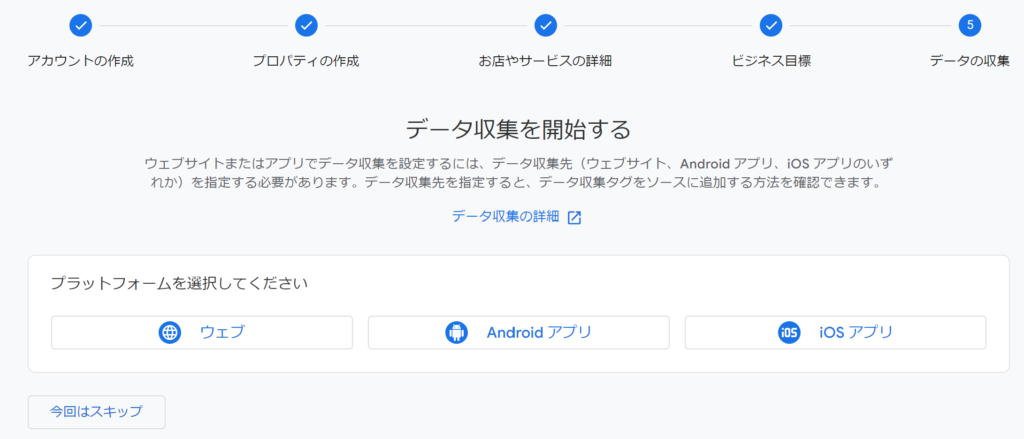
次に、データを収集するプラットフォームを選ぶ画面が表れるため、任意のフォームを選択します。
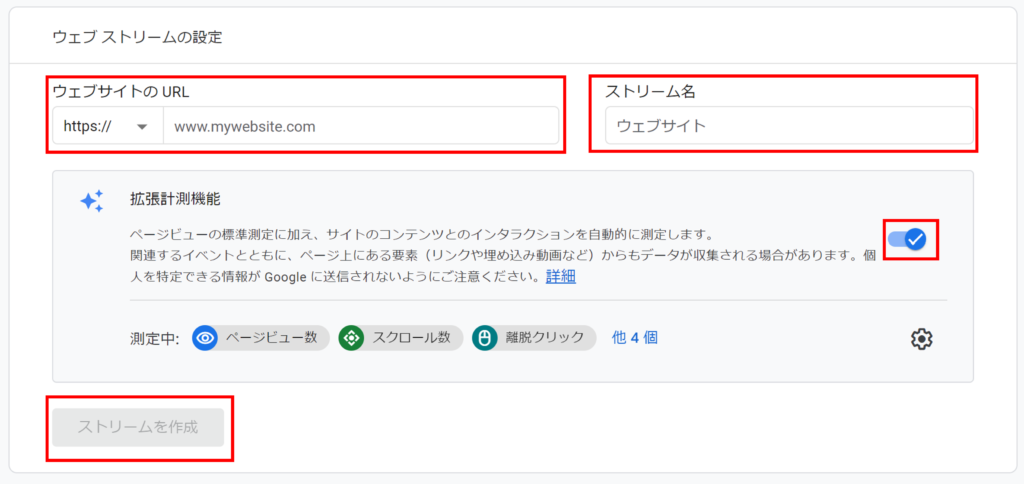
フォームを選択すると、設定用の画面が表れます。
例えば「WEBサイト」を選ぶと、以下画面が表示されるため「サイトのURL」と「ストリート名」を入力。
拡張計測機能がオンになっているかチェックし「ストリートの作成」を押すと完了です。
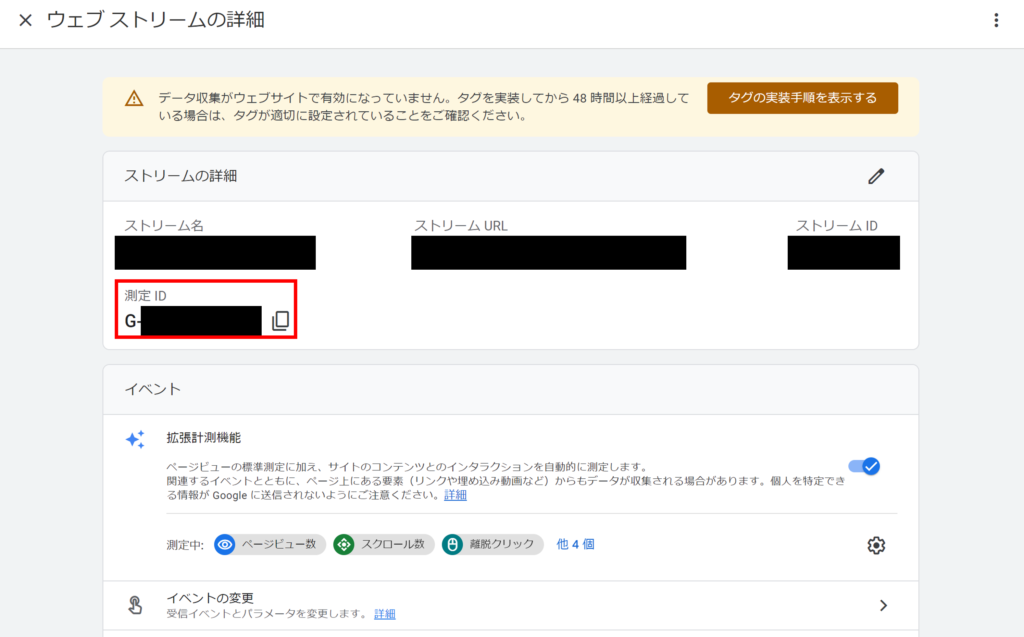
完了すると以下の「ウェブストリートの詳細」という画面が表示されるためGからはじまる「測定ID」をメモしましょう。
次のステップで活用します。
GA4タグの設置
UAからGA4へ移行するための第2ステップは、GA4タグの設置です。
タグ設置方法には、Googleタグマネージャー(GTM)を利用するパターンと直接サイトに設置するパターンの2種類があります。
GTMを利用する方法は非常に簡単なので、本記事ではGMTでタグを設置する方法を解説しましょう。
まず、GMTにログインします。
Googleアナリティクスの管理画面からも、以下の手順でGTMにログイン可能。
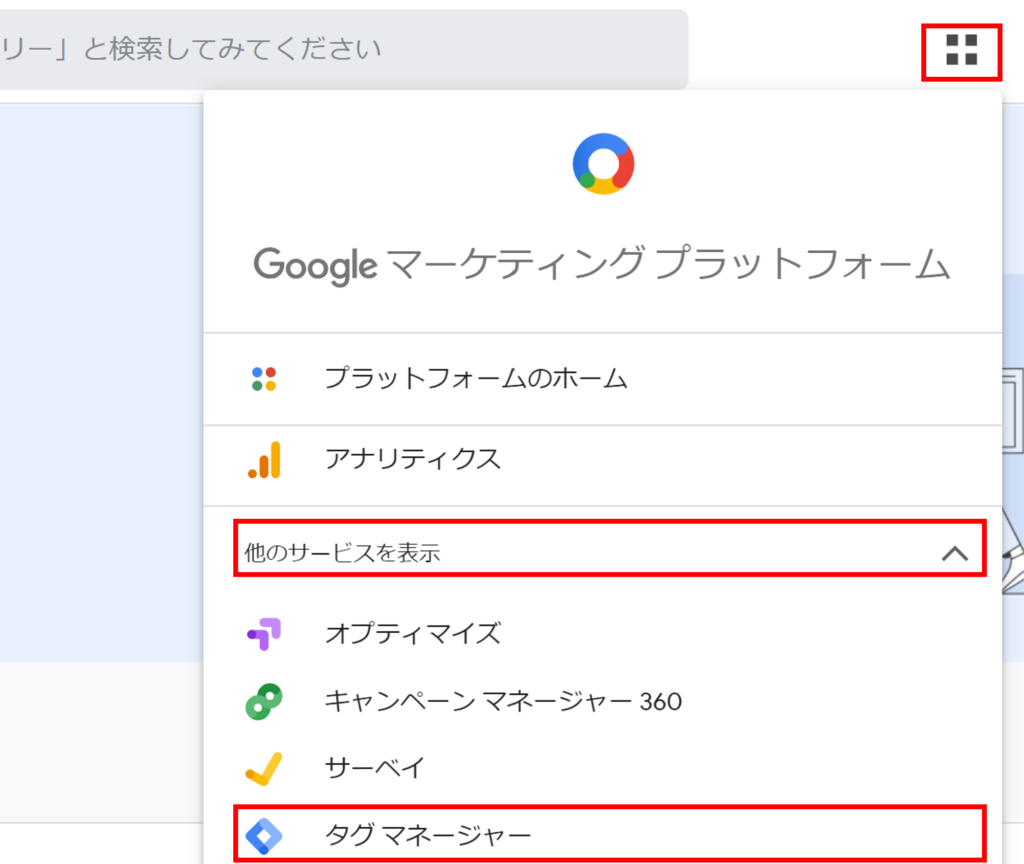
- ホーム画面右上に表示されている四角のマークをクリック
- 「その他のサービスを表示」をクリック
- 「タグ マネージャー」をクリックし、ログイン
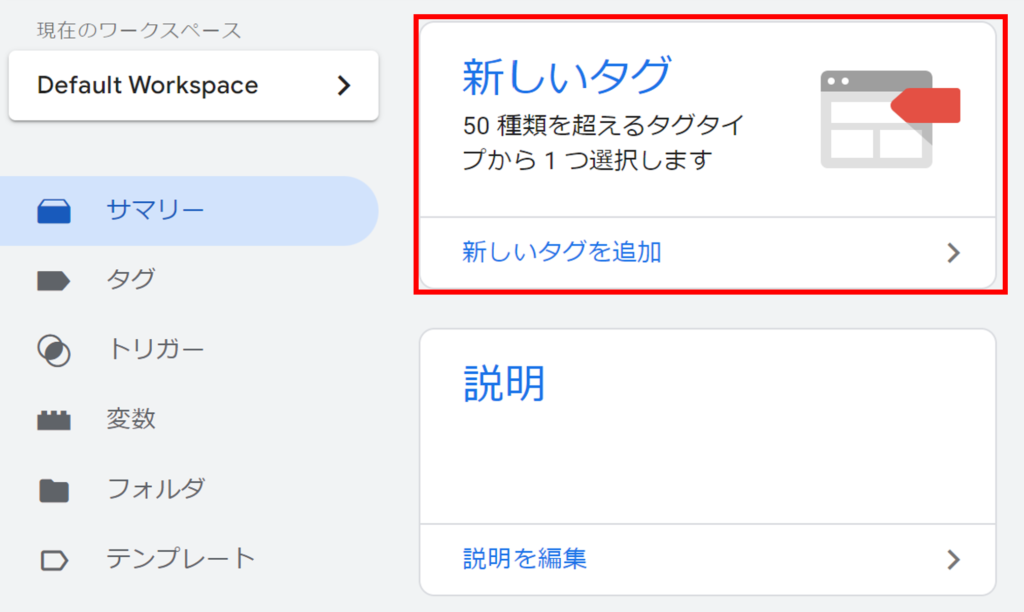
GTMにログインしたら「新しいタグ」を押します。
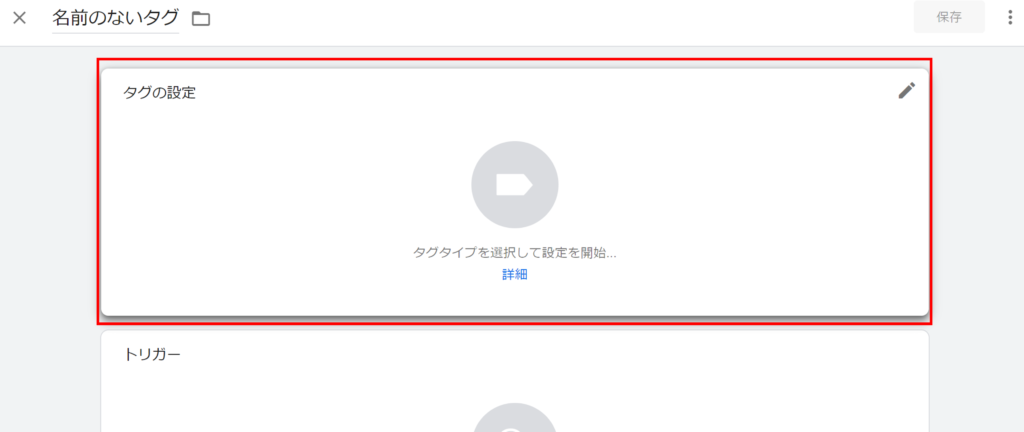
「タグの設定」を押し「タグタイプを選択」という表示から「Google アナリティクス: GA4 設定」を選択します。
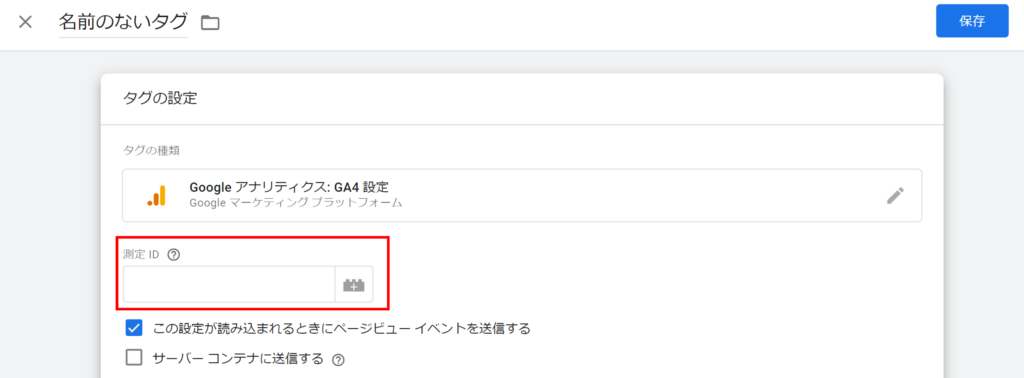
第1ステップの最後に表示されたGから始まる「測定ID」を入力しましょう。
測定IDがわからなくなってしまった場合は、以下の手順で確認できます。
- Googleアナリティクスの左下歯車マークをクリック
- プロパティの「データ ストリーム」をクリック
- 該当するストリームの矢印マークをクリック
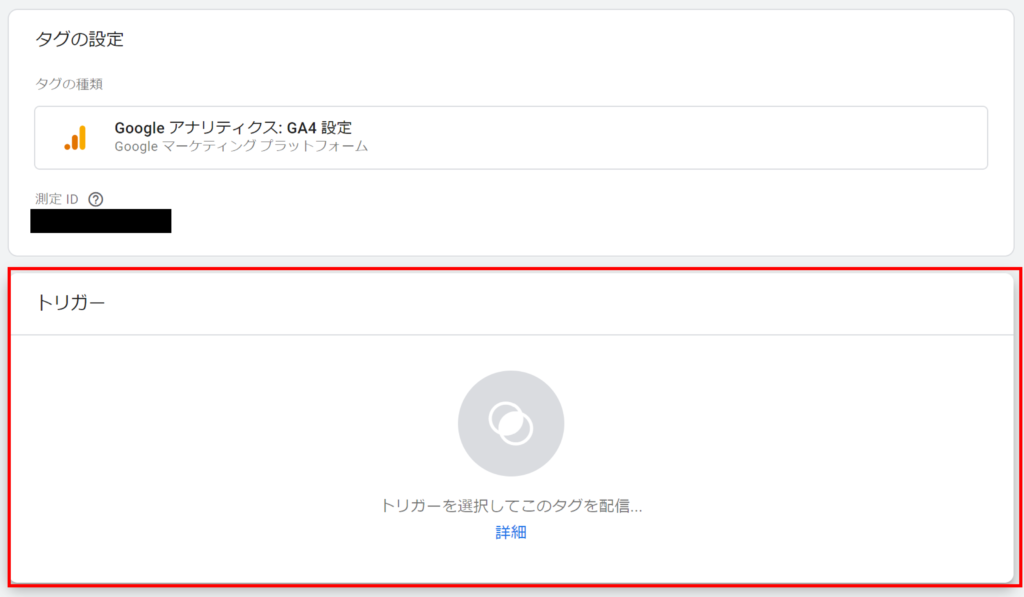
次に「トリガー」を選択し「All Pages」にチェックをつけ、右上の「追加」を押します。
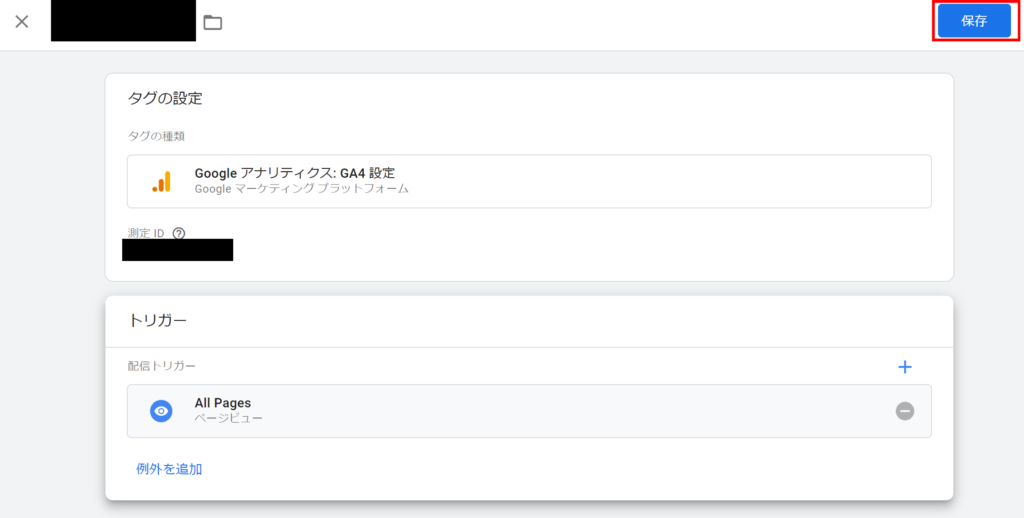
「タグの設定」「トリガー」のページに戻るため、右上の「保存」を押します。
これで完了なので、ワークスペースの「公開」を押します。
設置が完了した後は、計測が正常に行われているかどうか確認しておくと安心です。
UAのデータ移行から初期設定方法
UAからGA4へ移行するための第3ステップは、UAのデータ移行から初期設定方法です。
ちなみに、UAで計測した過去のデータはGA4に引き継ぎできませんので、ご注意ください。
UAで設定したレポート機能やコンバージョン設定をGA4でも使いたい場合は、GA4で設定を行わなければなりません。
ただし、UAとGA4は指標の定義や計測方法が異なるため、同じ条件を設定して計測してもコンバージョンの数値が違うケースがあります。
初期設定で行う項目は、自分が分析したい内容などにより異なりますが、ここでは主な項目について解説します。
まず、データ保有期間の変更です。
デフォルトでは、データ保有期間が2ヵ月になっており3ヵ月以上前のデータが分析できないため、14ヵ月に変更するのがおすすめです。
設定方法は簡単で、管理画面のプロパティにある「データ設定」を選択し「データ保存」を押します。
「イベントデータの保持」を2ヵ月から14ヵ月に変更し「保存」を押すだけです。
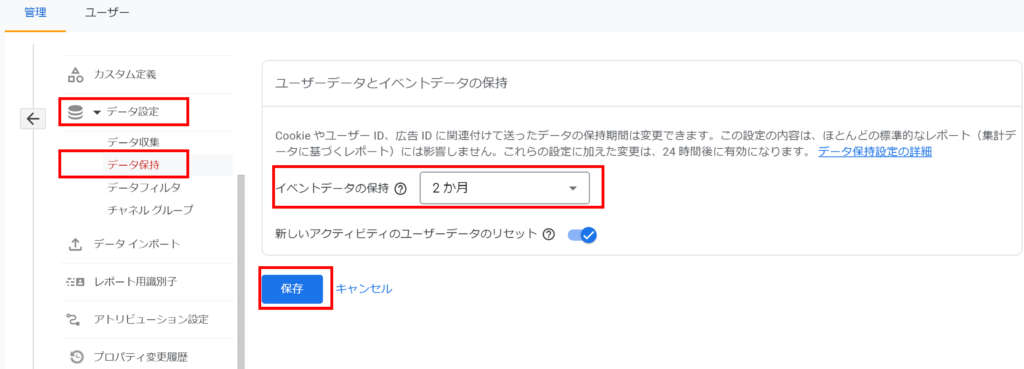
続いて、関係者のトラフィックを計測しないように関係者IPの計測を除外します。
管理画面のプロパティにある「データ ストリーム」を選択し、該当項目の矢印を選択。
「ウェブ ストリームの詳細」のポップが表示されるので、下部にある「タグ設定を行う」を押します。
「Google タグ」のポップが表示された後「内部トラフィックの定義」を押します。
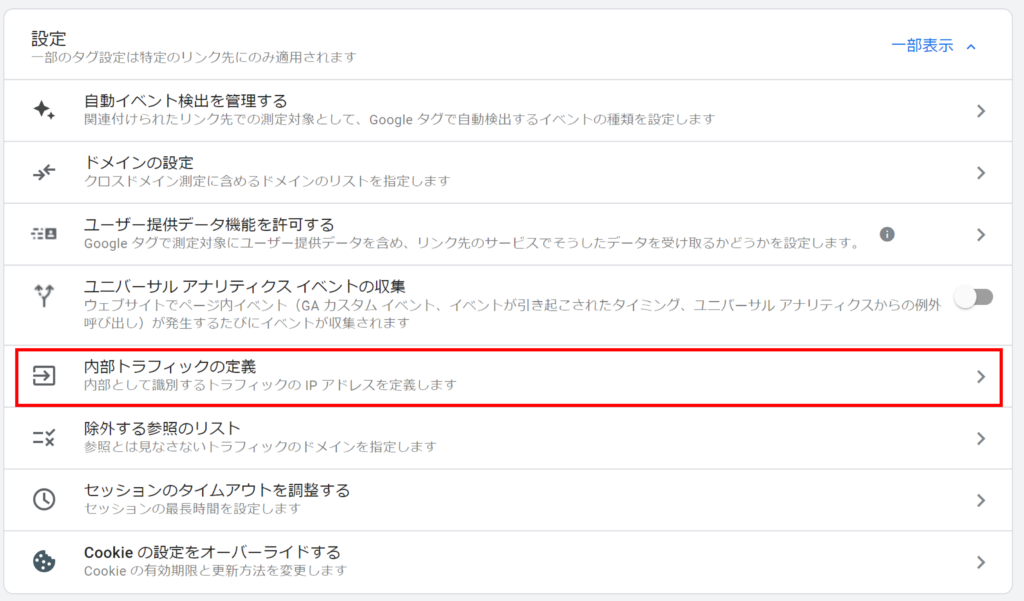
内部トラフィックの「作成」ボタンを押し、下記を入力後右上の「作成」を選択します。
◾️|ルール名
◾️|traffic_typeの値
◾️|IPアドレス
traffic_typeの値は「internal」のままで問題ありません。
除外したいIPアドレスが複数ある場合は「条件を追加」を押し、入力欄を増やすと良いでしょう。
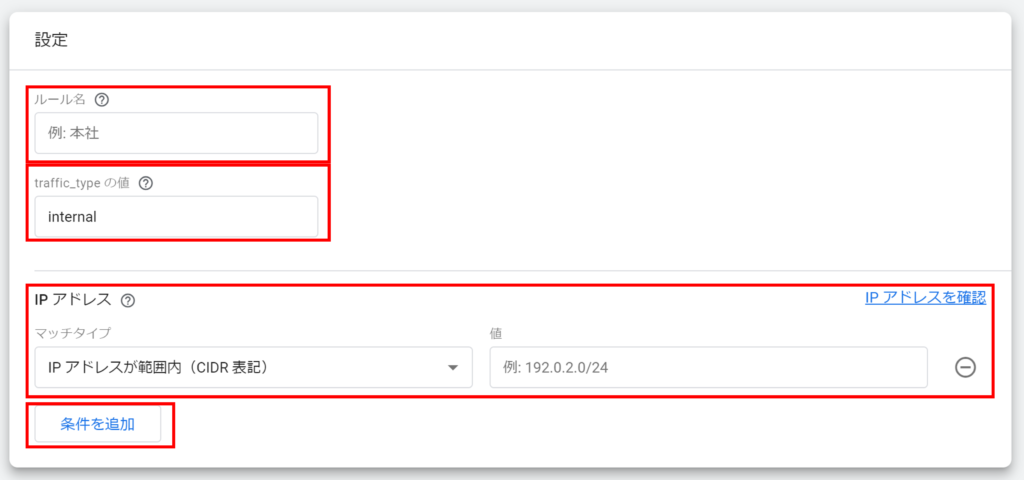
コンバージョンタグの再設置
UAからGA4へ移行するための第4ステップは、コンバージョンタグの再設置です。
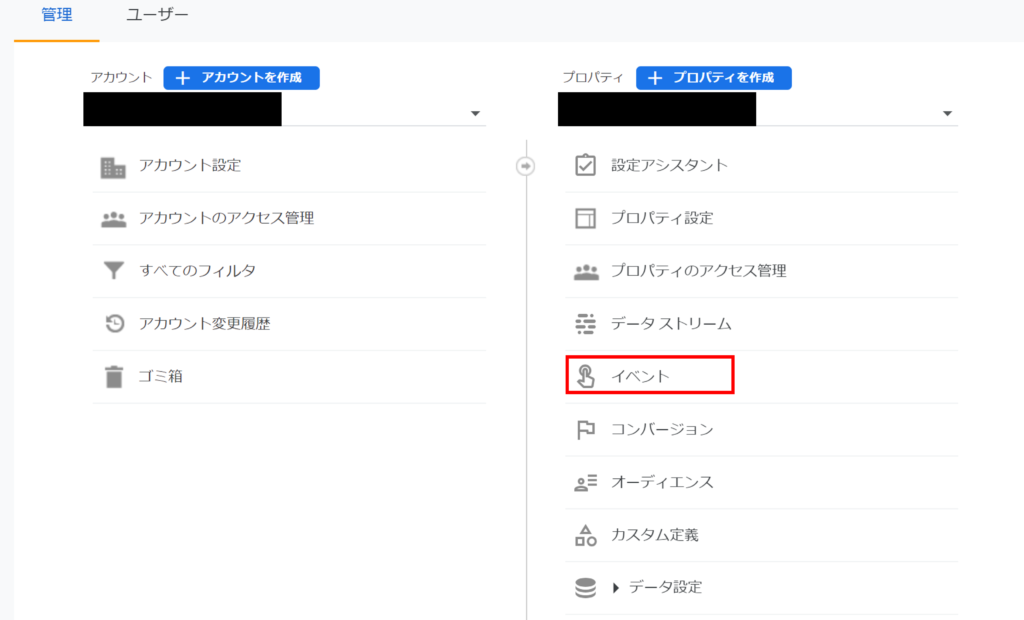
まず、管理画面のプロパティにある「イベント」を選択。
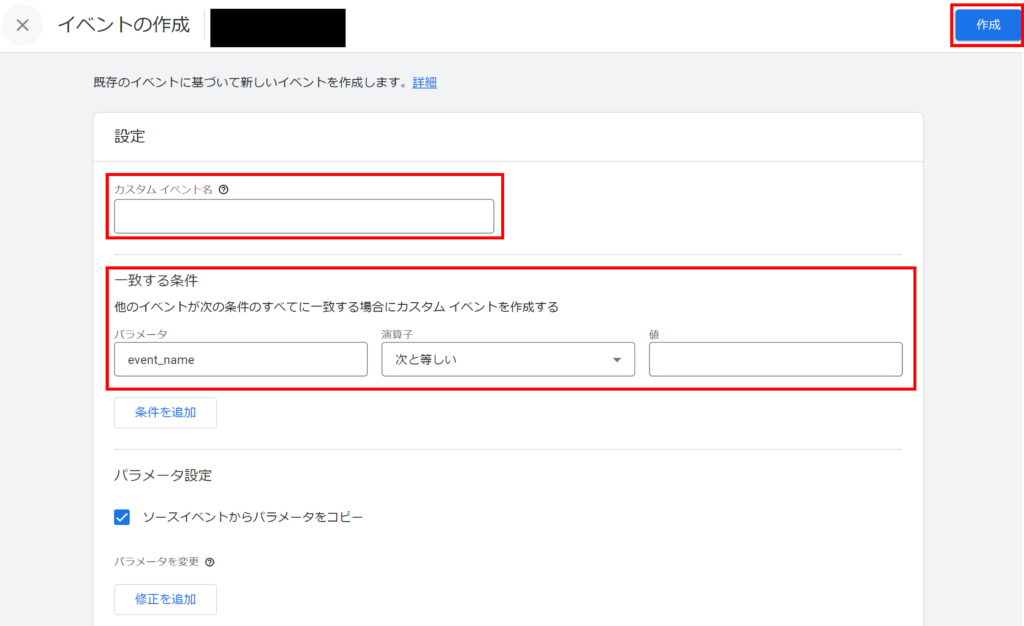
右上の「イベントを作成」を押します。
新たなポップが表示されるため、「作成」を選択。
次に「カスタム イベント名」と「一致する条件」を入力し、右上の「作成」を押します。
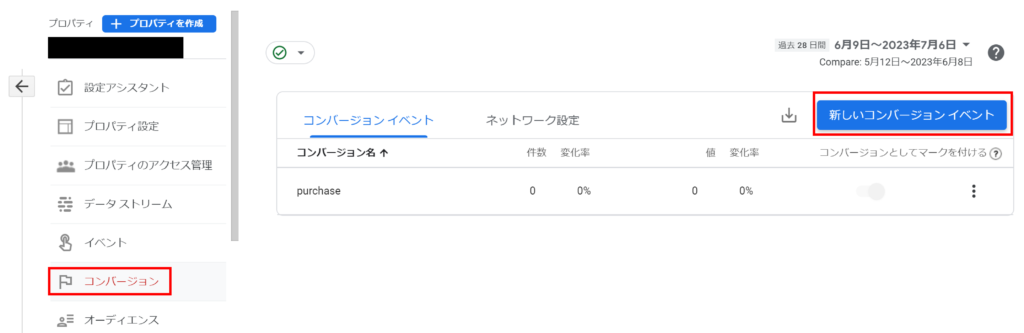
管理画面に戻り「コンバージョン」を選択し、表示される「新しいコンバージョンイベント」を選択。
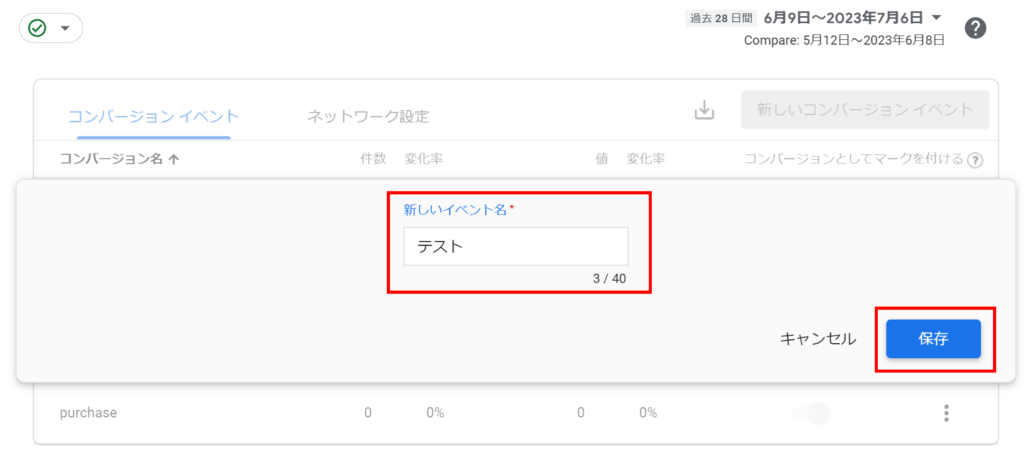
「新しいイベント名」に先ほど設定した名前を入力、右下の「保存」を選択したら完了です。
まとめ
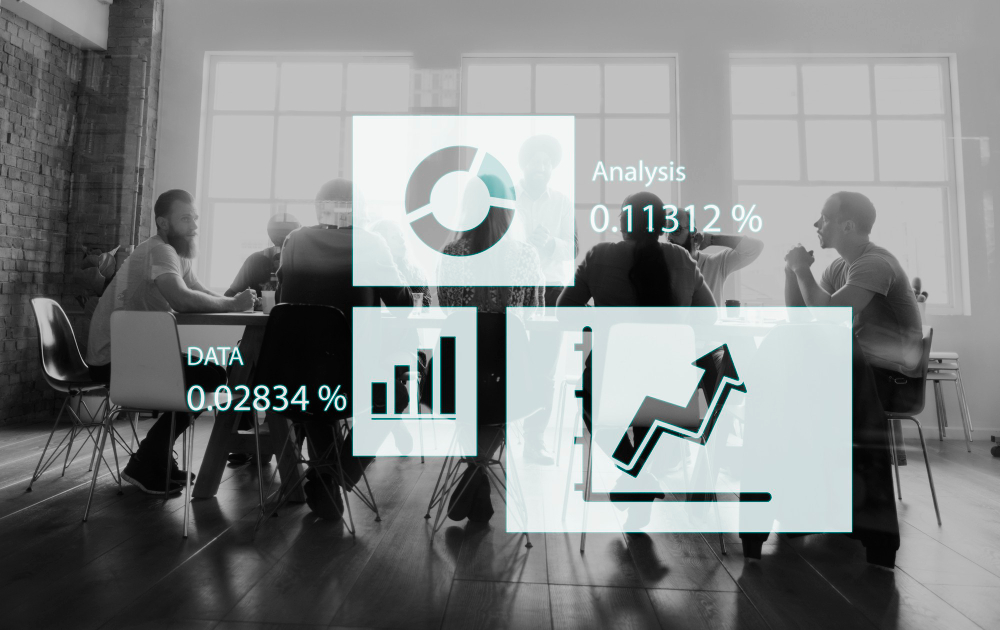
今回の記事では、GA4の概要やUAとの違い、UAからGA4への移行方法について詳しく解説しました。
UAの測定は2023年7月に終了するため、移行作業しなければマーケティング活動に支障が出る可能性があります。
まだ移行していない方は、本記事で紹介した手順を参考に設定を行ってください。