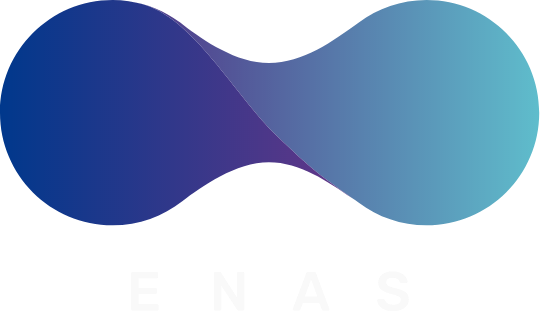GoogleアナリティクスがUAからGA4へバージョンアップし、さまざまな面で違いが出ています。
機能面はもちろん言葉の定義や名称も異なり、直帰率もその一つ。
GA4の直帰率やエンゲージメントを理解すれば、UAよりも正確にユーザーの興味や行動を把握できます。
今回のテーマはGA4の直帰率。
GA4の直帰率について知りたい方、GA4を活用しWebサイトやアプリのエンゲージメントを高めたい方の参考になれば幸いです。
GA4とUAの直帰率の定義の違い
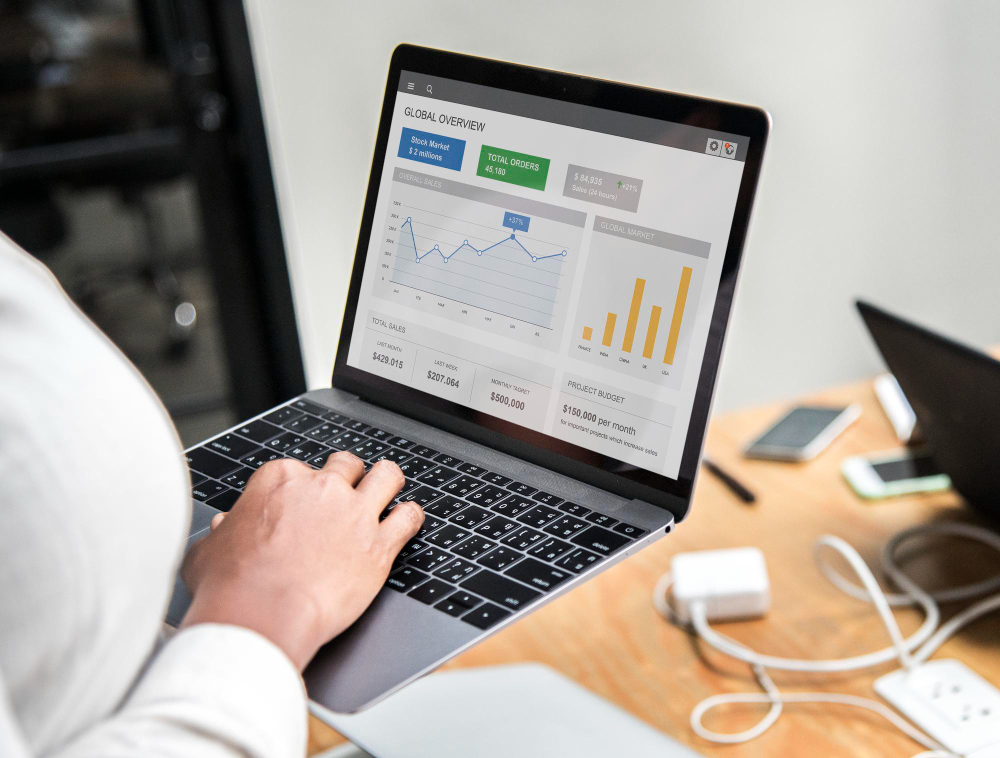
GA4とUAはさまざまな違いがあり、ユーザーインターフェースや言葉の定義・名称が変更されています。
例えば「PV数」が「表示回数」に名称変更されました。
ここからは、GA4とUAの直帰率の定義の違いについて詳しく解説します。
UAにおける直帰率の定義と特徴
Googleアナリティクスのヘルプページによれば、UAにおける直帰率とは以下の通りです。
直帰率とは、1ページのみのセッション数をすべてのセッション数で割った値のことです。
つまり、ユーザーがアクセスしたページのみ閲覧し、その後離脱した場合、直帰と見なされその割合が直帰率に該当します。
GA4における直帰率の定義と特徴
一方、GA4の直帰率とは以下の通りです。
直帰率=エンゲージメントが発生しなかったセッションの割合です。
つまり、GA4における直帰率はエンゲージメント率の逆数に該当します。
ちなみに、エンゲージメントとはWebサイトやアプリにアクセスしたユーザーの操作などが該当し、例えば下記が挙げられます。
■|10秒を超えて継続したセッション
■|コンバージョンイベントの発生
■|2 回以上のページビュー
■|スクリーンビューの発生 など
上記エンゲージメントが発生しなければ、直帰したと見なされその割合が直帰率です。
GA4での直帰率の確認方法
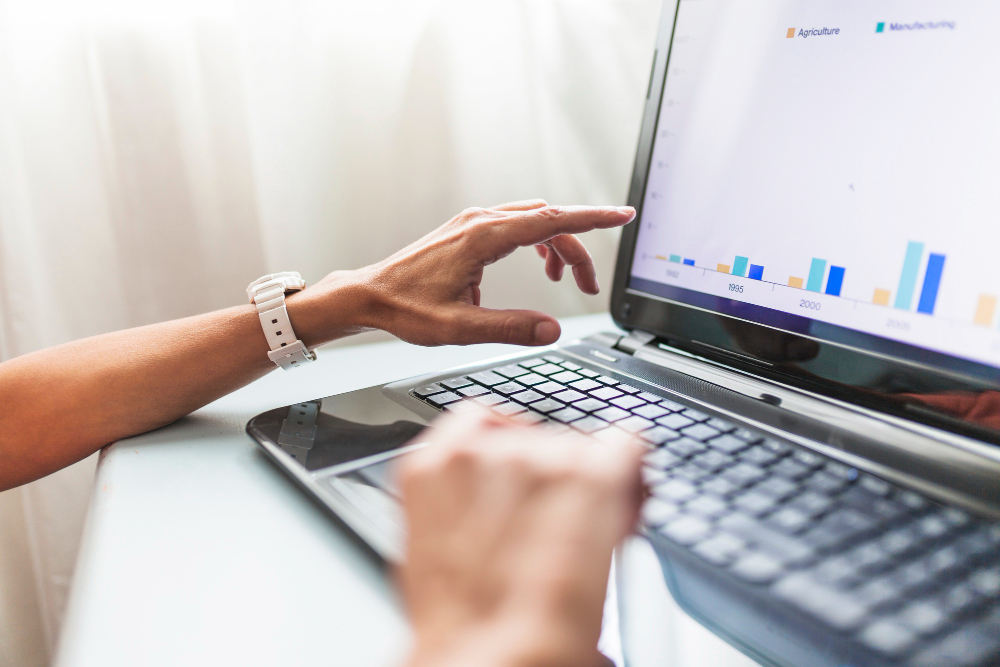
GA4での直帰率の確認方法には、エンゲージメント率から求める方法と、基本レポートで確認する方法の大きく2つが存在します。
前述の通り、GA4における直帰率はエンゲージメント率の逆数であるため「直帰率=100%-エンゲージメント率」で計算が可能。
エンゲージメント率の確認方法は後ほど解説します。
また、基本レポートをカスタマイズすれば直帰率を簡単に確認でき、具体的なカスタマイズ方法は以下の通りです。
上記で完了です。
簡単にできますが、もし画像付きで操作方法を知りたい方は後述する「エンゲージメント率をレポートに追加する方法」とほぼ同様であるため、そちらをご確認ください。
ここからは、直帰率が高い場合の対策やGA4の離脱率の見方について詳しく解説します。
直帰率が高い場合の対策
ユーザーの直帰率が高いのは、Webサイトやアプリなどにアクセスしても操作が行われなかったからです。
原因としては、Webサイトを検索し実際に流入したユーザーの期待とサイトの内容に相違があるなどが考えられます。
直帰率が高い場合、ユーザーの利便性の向上やエンゲージメントしたいと感じさせるのが重要。
具体的な施策として、例えば以下が挙げられます。
読み込みスピードの向上
Webサイトの読み込み時間が長くなればなるほど直帰率が向上します。
Pingdom社が2018年に発表したデータによれば、Webサイトの読み込み時間が2秒以下の場合は直帰率は約9%で、3秒以上になると一気に増加。
5秒以上になると38%まで増えます。Pingdom社のデータは2018年時点のものであり、昨今ではさらに直帰率が高まる時間が短くなっているでしょう。
直帰率を抑えるためにWebサイトの最適化を行い、読み込みスピードの向上をするのが大切です。
ファーストビューの改善
アクセスしたユーザーにページ内容の興味を持たせるには、ファーストビューが非常に重要です。
ちなみに、ファーストビューとはページを表示した際に始めに目に入る部分のこと。ファーストビューでユーザーの検索意図を満たせることを伝えたり、興味を持たせたりする必要があります。
写真や画像を配置し、タイトル・導入文を工夫すると良いでしょう。
レイアウトや導線の見直し
ページのレイアウトが複雑であれば、ユーザーはどこにどのような情報があるかわからず、自分が必要な情報を見つけられません。
利便性が低下すれば、ユーザーの離脱につながります。ユーザー目線でレイアウトを考え、必要な情報に必要なときにアクセスできるようにしておくのが重要。
わかりやすい位置にメニューを設置したり、関連記事やアイテム一覧を表示させたりし、利便性の向上と自然な導線を設計すると良いでしょう。
不自然な導線は、ユーザーもマイナスな印象をあたえる場合があります。
GA4の離脱率の見方
GA4にはデフォルトで離脱率を確認できるレポートがないため、自分で計算する必要があります。
そもそも離脱率とは、あるページやスクリーンで終わったセッションの割合のことであり、以下計算式で求められます。
離脱率 = 離脱数 / セッション数 × 100
つまり、離脱数とセッション数がわかれば離脱率を算出可能。
セッション数は、基本レポートの「レポートのスナップショット → 上位のキャンペーン」で確認できます。
ただ、離脱数は現状のデフォルト設定では確認できないため、探索レポートをカスタマイズする必要があります。
具体的には、まずホームページの「探索」を選択し「自由形式」をクリックします。
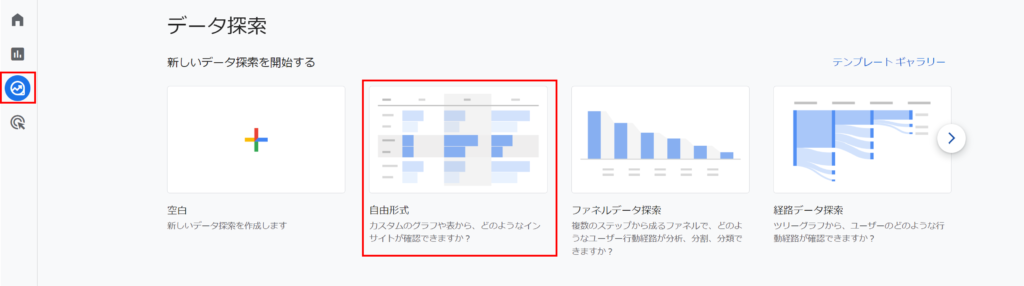
編集画面が表示されるので、左上の「データ検索名」に任意の名前を入力します。
もし、ページごとの離脱数を確認したい場合はディメンションの+マークをクリックします。
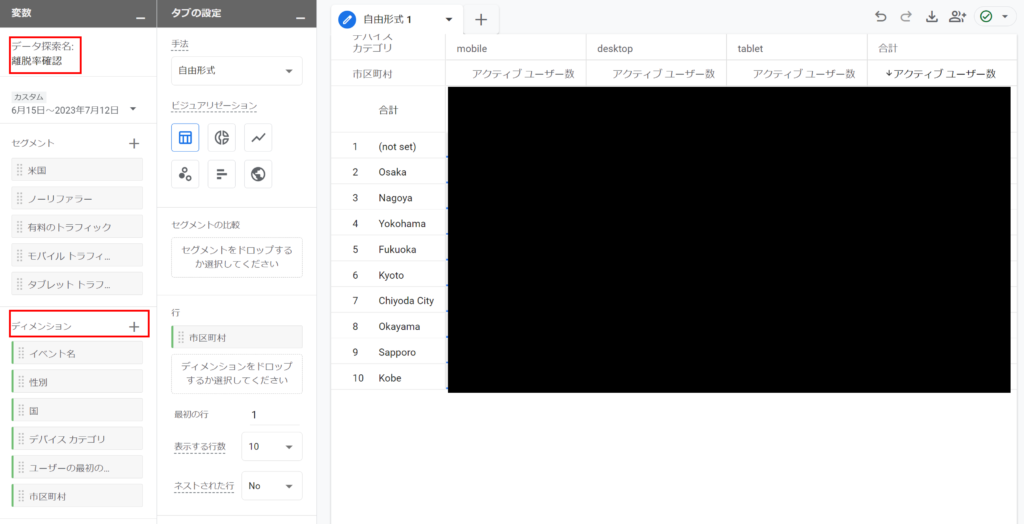
ディメンションの選択画面が表示されます。
検索窓で「ページ」などと検索するか選択項目をスクロールし「ページタイトルとスクリーン名」にチェックをつけ「インポート」をクリックします。
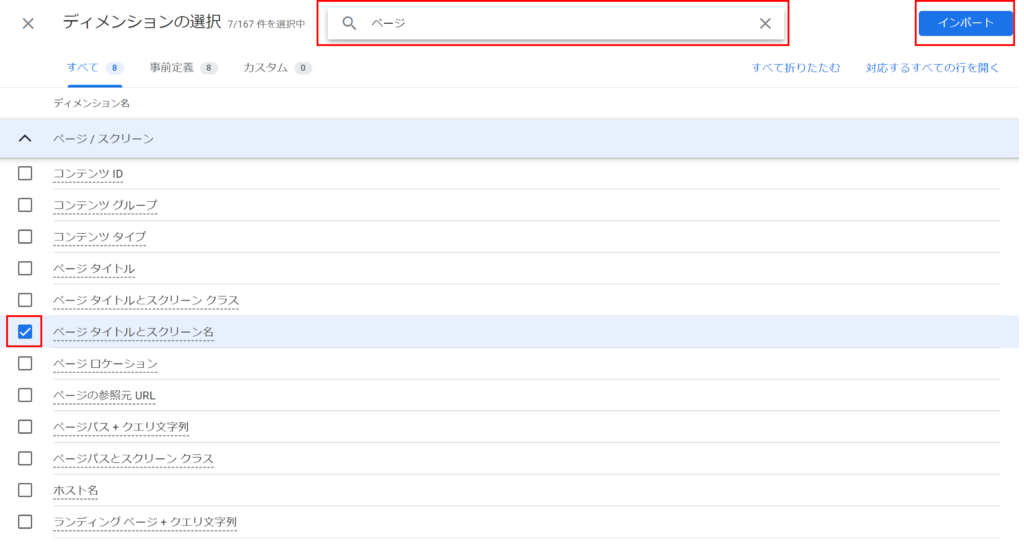
インポートするとディメンションに「ページタイトルとスクリーン名」が表示されるので、ドラッグ&ドロップで行に追加。
デフォルトで設定されている市区町村は、×印をクリックし削除します。
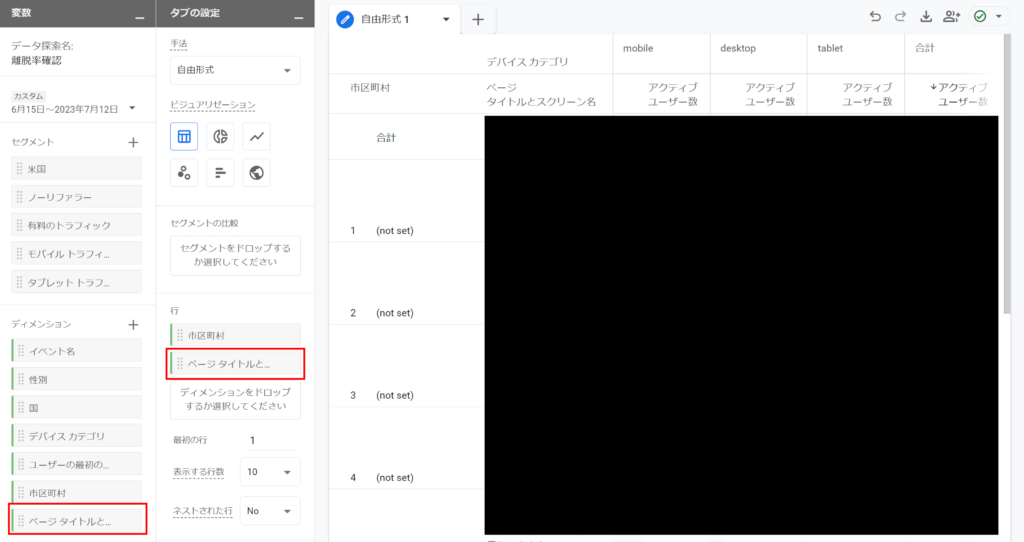
続いて、指標の+マークをクリックし「離脱数」をディメンションのときと同様の手順でインポートします。
「セッション」もあるので、一緒にインポートしておくと便利です。
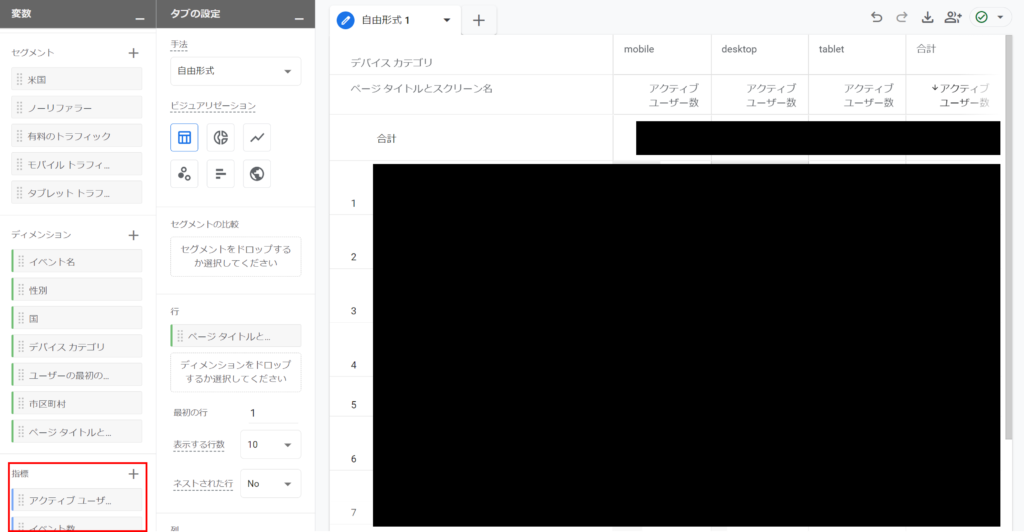
インポートした「離脱数」と「セッション」が指標に表示されるので、ドラッグ&ドロップで値に追加し、デフォルトで設定されている「アクティブユーザーの合計数」を削除したら完了です。
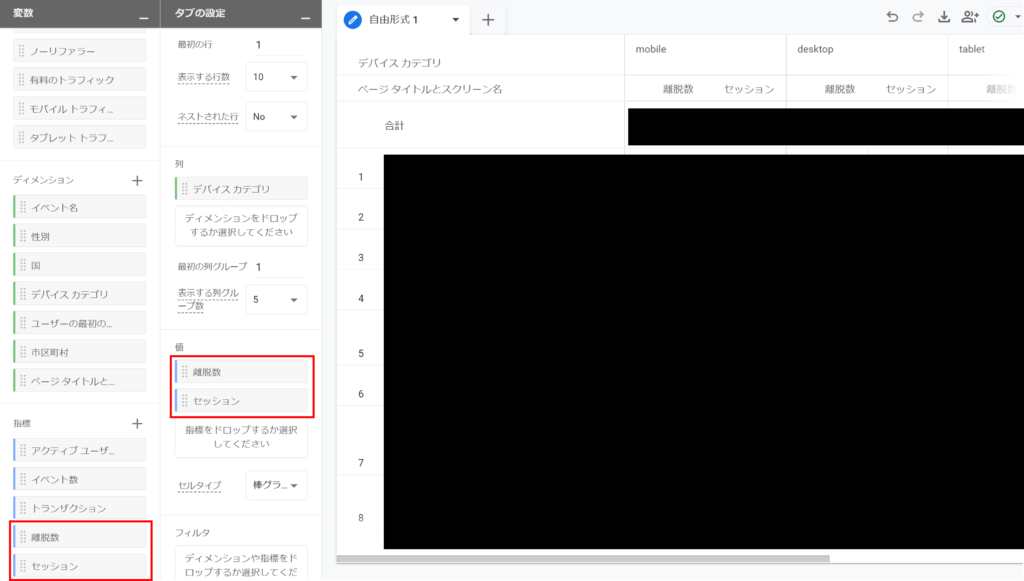
GA4のエンゲージメント率とは?
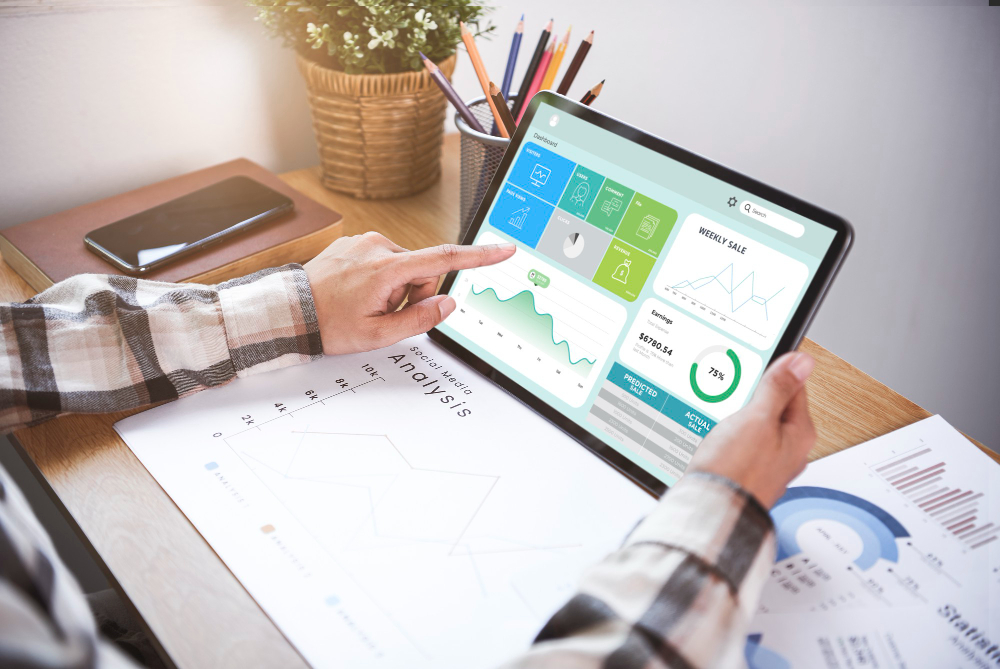
エンゲージメント率は、Webサイトやアプリにおけるエンゲージメントセッションの割合です。
さらに簡単にいえば、アクセスしたユーザーが他のページを見たり、スクロールしたりするなどの操作をした割合を指します。
ここからは、エンゲージメント率の役割や確認方法について詳しく解説します。
エンゲージメント率の役割
エンゲージメント率を活用すれば、ユーザーの興味や行動を正確に把握できます。
UAでは、ユーザーの興味や行動を正しく把握できませんでした。
例えば、UAの場合Webサイトのアクセスしたページをユーザーが最後まで読んだとしても、他のページに移行しなければ直帰とされてしまいます。
一方、GA4であれば10秒を超えて継続したセッションもエンゲージメントに含まれるため、そのページを熟読したケースでもカウントされます。
つまり、エンゲージメント率を確認すればユーザーの反応が正しく把握可能。
また、GA4では平均エンゲージメント時間やエンゲージメントのあったセッション数なども簡単に確認できます。
エンゲージメント率やその内容を確認すれば、効果的なコンテンツ作成や編集、導線の検討などに役立つでしょう。
エンゲージメント率の確認方法
エンゲージメント率の確認方法は非常に簡単です。
ホーム画面の「レポート → ライフサイクル → 集客 → ユーザー獲得」の順で選択するだけ。
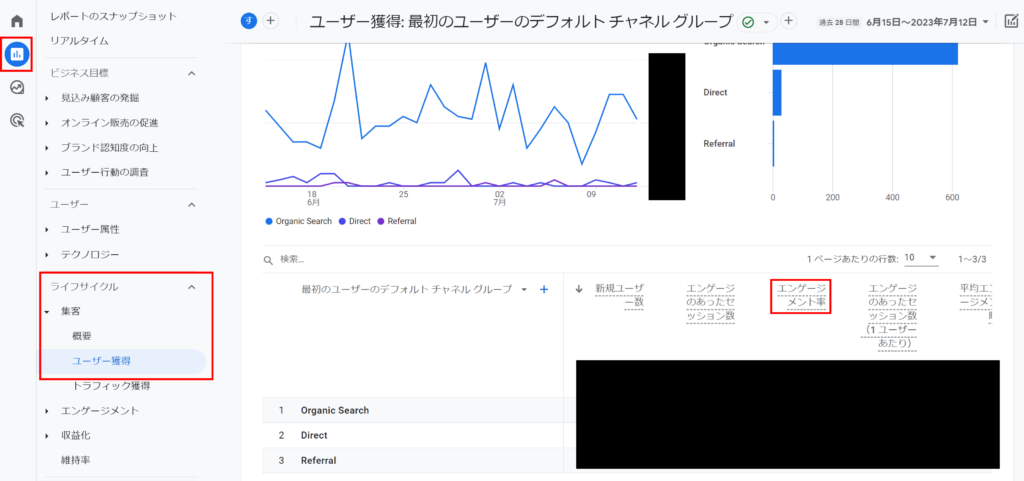
毎回、上記手順で確認するのが手間の場合は「スナップショットのレポート」に追加すると便利です。
追加する場合は、まずレポートのスナップショットを選択し、画面左上の鉛筆マーク「レポートをカスタマイズ」をクリックします。
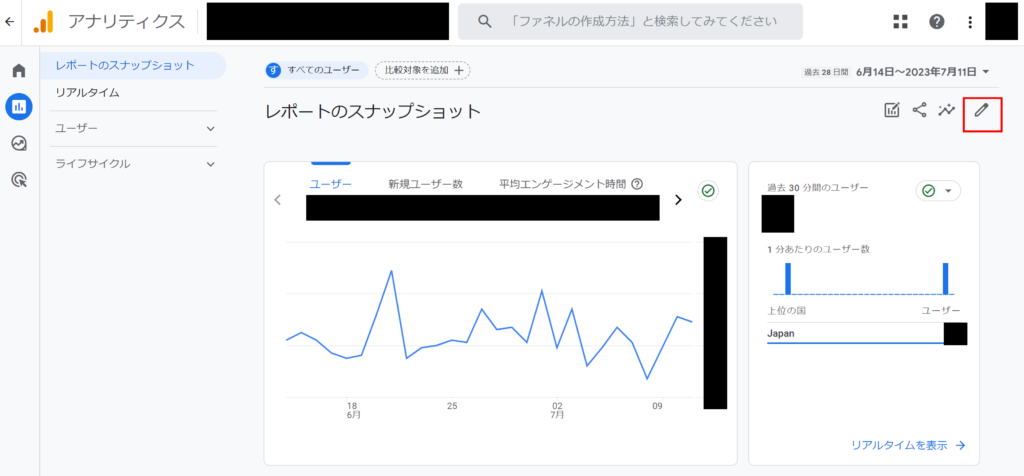
画面左のレポートをカスタマイズの一番下にある「+カードの追加」をクリック。
その他のカードの検索窓で「エンゲージメント率」と検索し、表示されたカードの左上にチェックをつけ「カードを追加」をクリックします。
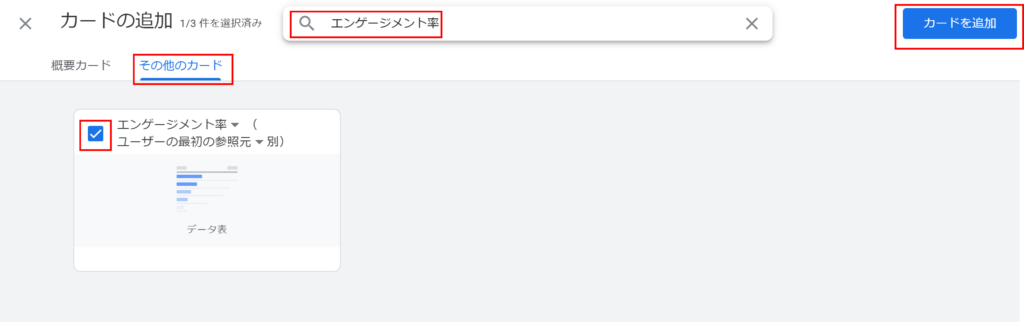
画面左上の「保存」をクリックし、以下を選択すれば完了です。
■|現在のレポートへの変更を保存
■|新しいレポートとして保存
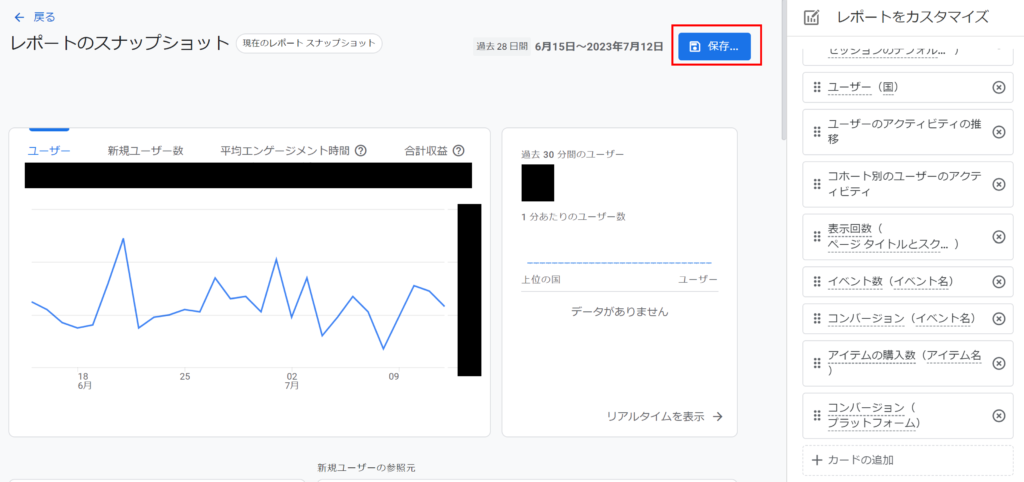
まとめ
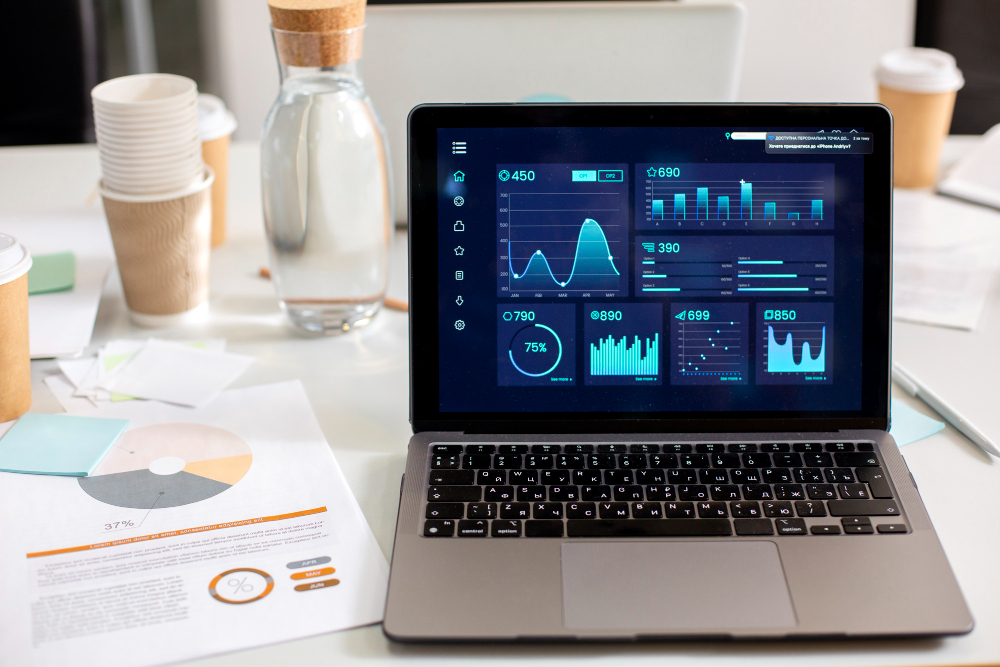
今回の記事では、GA4とUAの直帰率の定義の違いや確認方法、GA4のエンゲージメント率の概要について詳しく解説しました。
GA4とUAでは直帰率の定義が異なり、GA4の場合はエンゲージメントが発生しなかった割合を表します。
つまり、直帰率が高ければアクセスしたユーザーは、ページ内容を確認したり他のページに移行したりせず、離脱しています。
直帰率が高い場合は、下記のような施策によりユーザーの利便性の向上やエンゲージメントしたいと感じさせるのが重要。
■|読み込みスピードの向上
■|ファーストビューの改善
■|レイアウトや導線の見直し
GA4はUAよりも、ユーザーの興味や行動を正しく把握できるようになっています。
直帰率やエンゲージメントなどの指標を参考に、サイトやコンテンツの作成・修正に取り組みましょう。