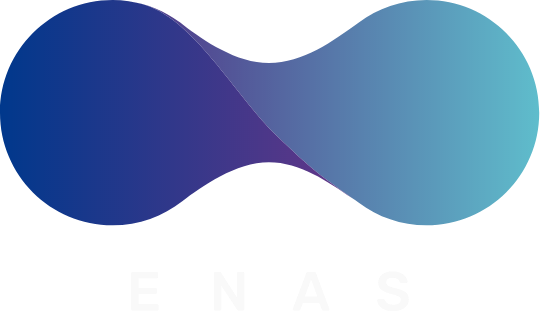Googleアナリティクスを利用すれば、アクセスしたユーザー行動の情報を簡単に計測可能です。
また、UAからバージョンアップし、より細かな計測が可能になりました。
得られたデータを効果的に利用すれば、有効なマーケティング活動ができるでしょう。
今回のテーマはGA4のイベント計測。
イベントトラッキング機能を活用し、アクセスしたユーザーの効果的な情報把握・分析をしたい方の参考になれば幸いです。
GA4におけるイベントとは

GA4の「イベント」とは、Webサイトやアプリにアクセスしたユーザーがとった行動データのことです。
先ほどお伝えした通り、バージョンアップしたGA4では、さらに詳しい情報を得られるようになりました。
ここからは、下記イベントの概要について詳しく解説します。
GA4とUAのイベント計測の違い
GA4はUAと比べさらに詳細なユーザー行動データを計測できるようになりました。
例えば、UAは動画を閲覧した場合10秒でも5分でも1PVとされていましたが、GA4であれば動画の視聴時間も計測できます。
他にも以下のような内容を複雑な設定をせずに計測できるので、これまで以上にユーザー行動を分析でき、マーケティング活動に役立てられるでしょう。
■|ページビュー
■|リンククリック
■|スクロール率
■|広告のスキップ
■|離脱クリック
■|ファイルダウンロード など
さらに、ユーザー中心の計測に変更されたため、Webサイトとアプリを横断した計測や、ページという概念が存在しないアプリの計測にも対応できるようになりました。
また、UAの場合は過去データの計測のみでしたが、GA4ではAIの機械学習モデルを採用しているため、ユーザーの行動や売り上げなどの予測も可能です。
GA4のイベント名一覧とそれぞれの特徴
一言でイベントといっても4つにわかれており、具体的には以下の通りです。
自動収集イベント
設定をしなくても自動で計測してくれるイベントで具体的には下記が挙げられます。
■|閲覧数
■|初回訪問
■|訪問回数
■|スクロール ※ページの90%までスクロールした場合計測
■|外部リンクのクリック数
■|サイト内検索
■|ファイルのダウンロード数
■|動画再生 ※再生開始、10%・25%・50%・75%再生にわけて計測 など
拡張計測機能イベント
管理画面のオプションを有効にすると計測できるイベントです。コードの編集などは必要なく、オン・オフを切り替えるだけの簡単な設定で活用できるので、利用するのがおすすめ。
ちなみに、前述の自動収集は拡張計測機能がデフォルトで有効になっているものが該当しています。
推奨イベント
Googleが計測するのを推奨しているイベントで、以下にわけてリストアップされています。
■|すべてのプロパティ向け
■|オンライン販売向け
■|ゲーム向け
オン・オフの切り替えとまではいかないですが、高度な知識やスキルが必要とされず、比較的簡単に設定可能。
リストはGoogleアナリティクスヘルプセンターページで確認でき、設定に必要なパラメーターも外部リンクから確認可能。
すべてのプロパティ向けイベントの例として、具体的に下記がリストアップされています。
■|問い合わせフォームやリクエストの送信
■|グループ参加
■|ログイン
■|購入や払い戻し
■|コンテンツの共有
■|アカウント登録 など
カスタムイベント
前述の3つに含まれない自分で自由に設定できるイベントで、例えば特定ページのクリック数や閲覧数を計測したい場合に利用できます。
条件を自由に決められますが、自身で設定する必要があるため知識やスキルが求められます。ただ、細かな分析をしたい場合は利用すると良いでしょう。
GA4のイベントパラメーター
イベントパラメーターとは、どのようなイベントが発生した際に情報を取得するかを設定するためのコードのようなものです。
後述するイベント設定に必要で、代表的なパラメーターは以下の通りです。
| ページビュー | page_location(ページの URL) page_referrer(前のページの URL) engagement_time_msec |
| 別ドメイン移動リンクのクリック | link_classes link_domain link_id link_url outbound(ブール値) |
| サイト内検索 | search_term |
| 動画再生 | video_current_time video_duration video_percent video_provider video_title video_url visible(ブール値) |
| ファイルダウンロード | file_extension file_name link_classes link_id link_text link_url |
| アプリ更新 | previous_app_version |
GA4のイベント設定方法とデータの確認方法
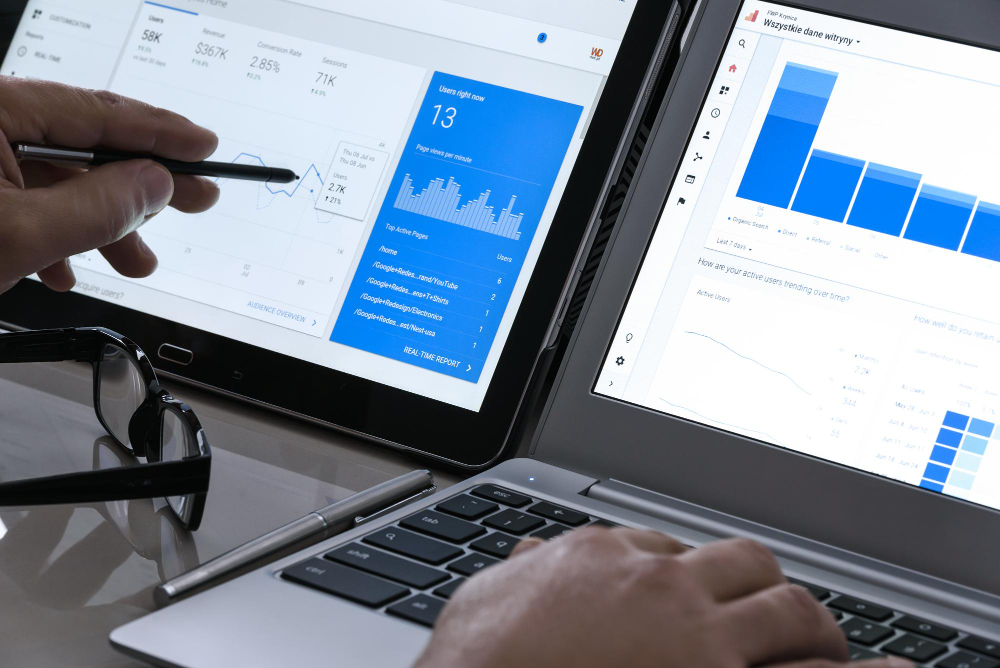
前述の通り、利用するイベントによっては自分で設定する必要があります。
多少手間はかかりますが、基本的な設定であればGoogleからも参考情報が発信されており、複雑ではありません。
GA4のイベント設定方法
イベント設定は、GA4のホームとGTM(Googleタグマネージャー)の2つの設定方法があります。本記事では、ホーム画面から設定する方法について解説します。
GA4で設定する具体的な方法は以下の通りです。
- ホーム画面左下の歯車マーク「管理」をクリック
- プロパティにある「イベント」を選択
- 「イベント作成」を選び、作成画面が表示されたら画面右上にある「作成」をクリック
- カスタムイベント名や一致する条件(パラメーターなど)を入力し「作成」をクリック
上記で設定は完了です。
設定する際に、パラメーターなどの条件入力で挫折してしまう人もいるかもしれません。
ただ、前述の通りパラメーターなどはGoogleから発信されていたり、インターネットで検索できたりしますので、ご安心ください。
また、設定する際のイベント名の命名ルールを定め、正しく計測されているか確認するようにしましょう。
注意点については、後ほど詳しく解説します。
GA4のデータの確認方法
データを確認する方法は以下の通りです。
- ホーム画面左下の歯車マーク「管理」をクリック
- プロパティのなかにある「イベント」をクリック
- はじめから自動作成されているや自分が設定したものが「既存のイベント」に一覧で並んでいるので、内容を確かめたいものをクリック
上記の手順で設定したイベントで収集したデータを閲覧できます。
設定したイベントが正しく計測されていない場合は「既存のイベント」の一覧に表示されません。
イベント計測が正しくできていなければ、その期間データが取れないため設定した後に確認するのがおすすめです。
ただし、計測したイベントデータが表示されるまでに数時間~数日かかるケースがあるので、時間をおいて確認すると良いでしょう。
GA4のイベントトラッキングでの分析方法

ルッカーを使用しなくても、簡単にデータの可視化ができるツールを販売したいので、データの可視化が重要な理由を文字数を多めでお願いします。
計測したイベントトラッキングは、レポート機能やLooker Studioを用いて可視化し、分析するのがおすすめです。
データは計測しただけでは意味がなく、分析し現状や課題を見極め、対策を検討の上マーケティング活動に活かすのが重要です。
グラフや表などで可視化すれば、直感的に理解しやすくなり現状や課題をスピーディーに把握でき、対策を検討するスピードも早くなります。
また、数字のみのデータであれば確認する人の知識やスキルレベルにより、読み取れる内容に差が生じてしまいます。
可視化すれば誰でもデータ内容を理解しやすく、情報共有もスムーズに行えるでしょう。
ここからは、GA4のイベントトラッキングでの分析方法について詳しく解説します。
イベントデータの分析と可視化の方法
データの分析と可視化は、GA4のレポート機能かLooker Studioを利用すれば簡単に行えます。
GA4のレポートは計測した結果を確認できる機能で、大きく下記2つにわかれています。
基本レポート
以下6つの項目で構成されWebサイトやアプリなどの全体像を把握するのに活用できるレポートです。
■|ユーザー属性
■|テクノロジー
■|集客
■|エンゲージメント
■|収益化
■|維持率
ユーザーの流入や属性などを簡単に確認したい際に利用すると良いでしょう。
ちなみに、レポートにどのような項目を表示させるかはカスタマイズできます。
ただ、あくまで全体像を把握するためのレポートであり、詳細を知りたい場合は探索レポートを活用するのがおすすめです。
探索レポート
自分で自由にカスタマイズしアクセス状況を解析できるレポートです。
基本レポートよりも詳しい分析ができるとともに、自分が欲しいデータを確認しやすいでしょう。
どのような切り口で(ディメンション)で分析するか、どの指標(値)を活用するかを自分で設定するため多少手間はかかりますが、慣れれば比較的簡単に利用できます。
Looker Studioとは、Google Cloudが提供する無料BIツールです。
Googleアカウントさえあれば、GAで収集したデータをもとに表やグラフを作成できます。
また、GA4で計測したデータだけでなく以下のデータも利用でき、GA4のデータとあわせて分析可能。
■|サーチコンソール
■|Google スプレッドシート
■|アップロードCSVファイルのデータ など
どのようなイベントトラッキングデータを、どのように可視化するかでGA4の基本レポートか探索レポートを使うか、もしくはLooker Studioを利用するか選択すると良いでしょう。
GA4のイベント設定の注意点

UAからバージョンアップしさらに便利になったGA4のイベントですが、設定には注意が必要です。
正しく設定できなければ、アクセスしたユーザーの情報が得られなかったり、再度設定する手間がかかったりします。
ここからは、GA4でイベント設定をする際の注意点について詳しく解説します。
設定をする際はぜひ参考にしてください。
イベント作成の際に命名ルールを決める
イベント名をつける際には、英語と数字・アンダースコアのみ使用でき、日本語やスペースなどは使えませんので、ご注意ください。
また、アルファベットの大文字と小文字は区別され、はじめの文字は英語にする必要があるなどのルールも存在します。
日本語でイベント名がつけられないため、後日わからなくならないように命名ルールを決めておくのがおすすめです。
一度設定したイベント名を変更すると、新しいイベントと認識され別データの計測になります。
ちなみに、作成から1時間以内はイベント名は変更できません。
イベント発火の確認は必ず行うこと
イベントを設定した際は、正しく計測できているか必ず確認しましょう。
とくに、複雑なイベントを設定すると計測タグの設定にミスが発生しやすくなります。
イベントを設定しても発火しなければ何の意味もなく、一定期間のデータが取れなくなってしまいます。
当然ですが、イベント発火の確認は前述したGA4で行うケースも、GTM(Googleタグマネージャー)で行うケースも必要です。
GTMを利用した場合のイベント発火の確認方法は下記の通りです。
- GTMにログイン
- 画面右上の「プレビュー」をクリック
- 「Connect Tag Assistant to your site」という表示が出るので「Your Site’s URL」の欄に計測設定したサイト
- URLを入力
上記の手順を行った後「fired」と表示されれば、 イベント発火がなされています。
まとめ
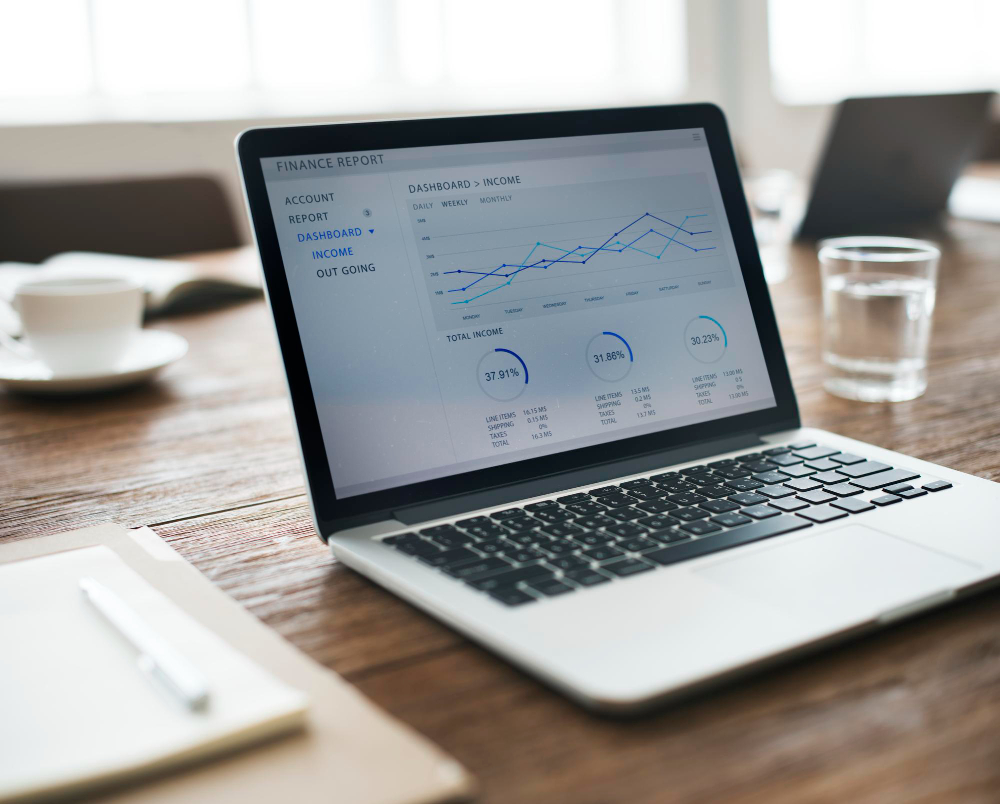
今回の記事では、GA4におけるイベントの概要や、イベント計測設定・データの確認方法、分析方法、設定時の注意点について解説しました。
GA4はユーザー中心の計測をすることで、UAよりも詳しくユーザー行動の情報であるイベントを計測可能。
設定はあまり高度な知識やスキルが無くても可能なものが多くあります。
設定する際はイベント命名ルールを決め、データが正しく計測できているか確認すると良いでしょう。
また、イベント計測をしてもそのデータを活用しなければ意味がありません。
レポート機能やLooker Studioを用いて可視化し、課題などの分析・対策の検討をしてください。