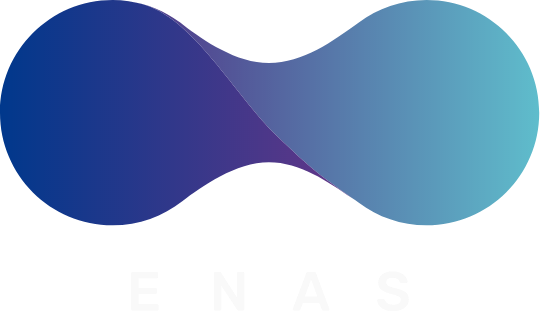GA4では下記3つのレポート機能を備え、ユーザーの行動や流入経路などさまざまな項目を分析できます。
■|基本レポート
■|探索レポート
■|Looker Studio
今回のテーマはGA4のレポート機能。
レポート機能の基本や効果的な使い方を知りたい方の参考になれば幸いです。
GA4(Googleアナリティクス4)の基本情報
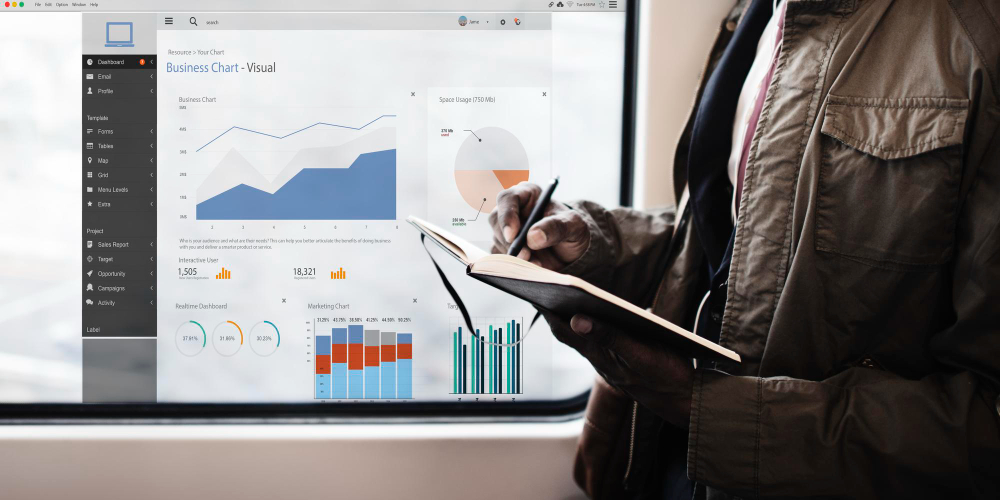
GA4(Googleアナリティクス4)とは、UA(ユニバーサルアナリティクス)に代わるGoogleアナリティクスの新しいバージョンです。
世界中で進められているプライバシー保護と、昨今のユーザー行動へ対応するために開発されました。
さらに、GA4はUA同様Webサイトやアプリのアクセス解析ができるのはもちろん、将来的にどのような結果をもたらすかの予測も可能です。
また、実施施策の提案もしてくれるため、正確なユーザー情報を収集・分析するだけでなく、今後のマーケティング施策の検討に活用できるでしょう。
GA4(Googleアナリティクス4)レポートとは?

GA4のレポートとは、以下のような内容を解析した結果の確認ができる情報のことです。
■|ユーザー数
■|セッション数
■|ユーザー属性
■|エンゲージメント
■|収益化
■|維持率 など
効果的なマーケティング活動をする上で上記内容が重要であり、レポート機能を使いこなせるか否かが非常に大切です。
ここからは、GA4のレポート概要について詳しく解説します。
GA4のレポートの種類
GA4では、以下3種類のレポートを活用できます。
基本レポート
以下6つの項目で構成されWebサイトやアプリなどの全体像を把握するのに活用できるレポートです。
■|ユーザー属性
■|テクノロジー
■|集客
■|エンゲージメント
■|収益化
■|維持率
ユーザーの流入や属性などを簡単に確認したい際に利用すると良いでしょう。
ただ、あくまで全体像を把握するためのレポートであり、詳細を知りたい場合は探索レポートを活用するのがおすすめです。
探索レポート
自分で自由にカスタマイズしアクセス状況を解析できるレポートです。
基本レポートよりも詳しい分析ができるとともに、自分が欲しいデータを確認しやすいでしょう。
どのような切り口で(ディメンション)で分析するか、どの指標を活用するかを自分で設定するため手間はかかりますが、慣れれば比較的簡単に利用できます。
Looker Studio(旧Google データポータル)
Google Cloudが提供する無料BIツールです。
BIツールとはビジネスインテリジェンスツールの略称で、保有するデータを分析・見える化し、経営や業務改善などに役立てるツールのこと。
Googleのアカウントさえあれば、高品質な機能を誰でも使用でき、表やグラフにてGA4で収集したデータを確認できます。
サーチコンソールやGoogle スプレッドシート、CSVファイルのアップロードなど、さまざまな外部データを取り込み、アナリティクスとあわせて分析可能です。
上記、GA4では3種類のレポートが利用でき、活用シーンや活用目的にあわせ使いわけると良いでしょう。
カスタムレポートが探索レポートに移行
UAにはカスタムレポートが存在し、自分で分析する切り口や指標などを設定し、毎日のセッション数やコンテンツごとのコンバージョン数などを確認できました。
しかし、GA4にはカスタムレポートがありません。
ただし、先ほど解説した探索レポートとLooker Studioは比較的自由にカスタマイズし、データの閲覧・分析が可能。
カスタムレポートに該当する機能を活用したい場合は、探索レポートかLooker Studioを利用すると良いでしょう。
基本レポートの作成方法と見方
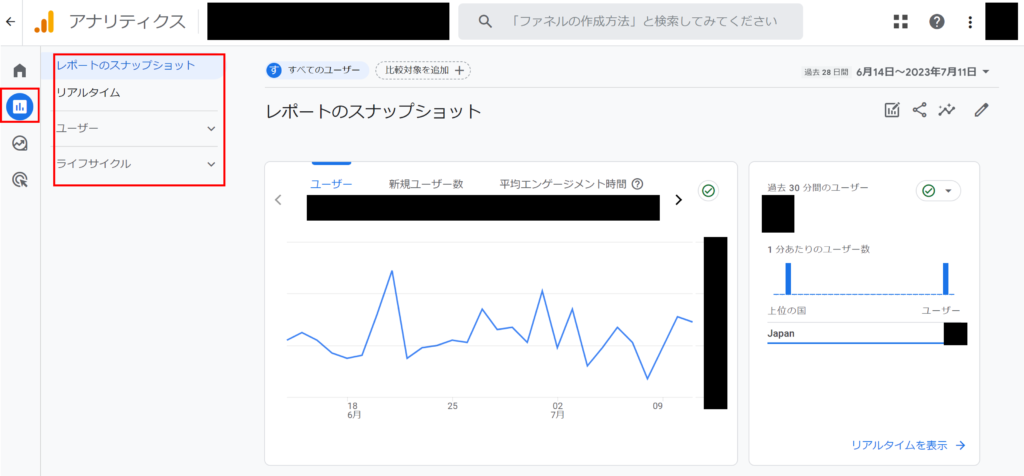
- ホーム画面の「レポート」を選択
- 確認したい項目をクリック
基本レポートの見方は非常に簡単で上記の通りです
基本レポートでは、大きく下記4つの項目にわかれており、どこから流入したかやどのような行動をしたかなどを確認できます。
レポートのスナップショット
サイトやアプリのアクセスに関する大枠の情報を確認可能。
リアルタイム
直近30分間に訪問したユーザー情報を確認可能。
ユーザー
どのようなユーザーが訪問したかを確認可能。
ライフサイクル
どこから流入したかやどのような行動をとったかを確認可能。
上記の通り、サイトやアプリのアクセスに関する大枠の情報を把握したい場合は、レポートのスナップショットを利用するのがおすすめです。
レポートのスナップショット
スナップショットでは、どのページが見られたかやどのようなユーザーが流入したかなど13項目が表示されアクセス状況を簡単に把握可能。
また、どの項目を表示させるかを自分で設定できます。
自分で設定したい場合は、画面右上「レポートをカスタマイズ」と表示された鉛筆マークをクリックします。
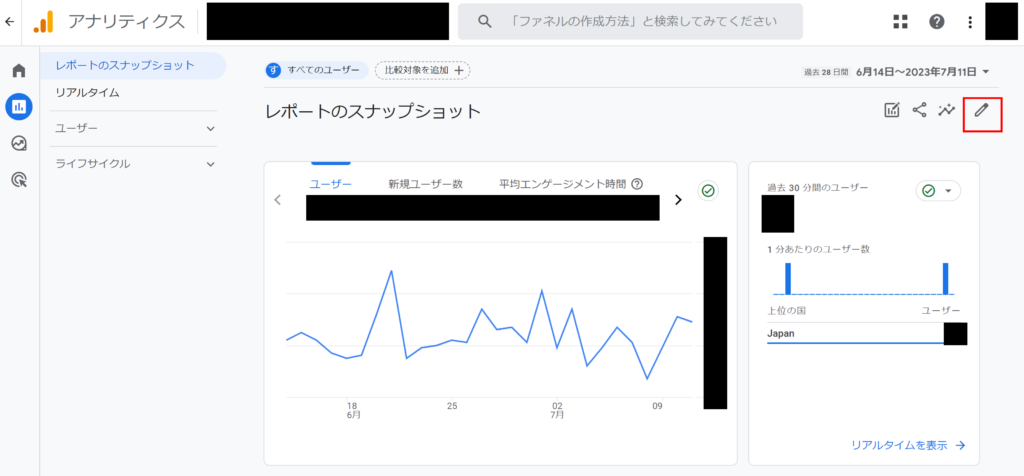
画面の右側に「レポートをカスタマイズ」という表示が出るので、順番の入れ替えや追加・削除を行い「保存」をクリックし完了です。
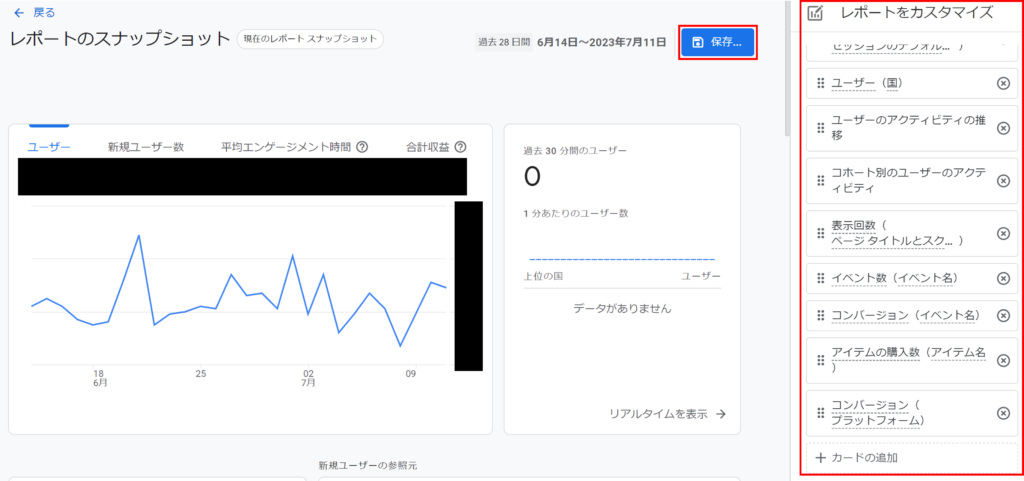
基本レポートの他の項目であるリアルタイムやユーザー、ライフサイクルも同様の方法で、表示される内容を変更できるので、確認しやすいように変更しておくと良いでしょう。
基本レポートで確認すべき項目
マーケティング施策を考える際に確認しておきたい基本レポートの項目は、下記の通りです。
ユーザー属性の詳細
アクセスしたユーザーの性別や年齢、地域などを確認できます。確認する際は下記順番で選択すると閲覧可能。
- ユーザー
- ユーザー属性
- ユーザーの詳細
トラフィック獲得
ユーザーが、自然検索や広告などどのような経路で流入しているかを確認できます。確認する際は下記順番で選択すると閲覧可能。
- ライフサイクル
- 集客
- トラフィック獲得
ページとスクリーン
ページ別に表示回数などを確認できます。確認する際は下記順番で選択すると閲覧可能。
- ライフサイクル
- エンゲージメント
- ページとスクリーン
探索レポートの作成方法と見方

前述の通り、基本レポートよりさらに詳しい内容を確認したい場合は、探索レポートが有効です。
ただし、自分でどのような切り口と指標を活用したデータを閲覧するのか、カスタマイズが必要。
ここからは、探索レポートの種類や作成方法、見方について詳しく解説します。
探索レポートの種類
探索レポートは、空白レポート以外に下記7種類のテンプレートが用意されています。
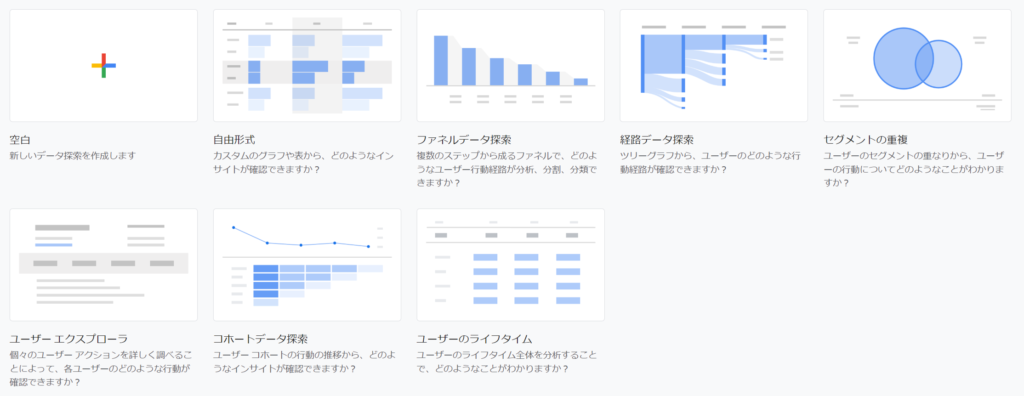
自由形式
ディメンションと指標によりクロス形式を行い、表やグラフを作成できます。
ファネルデータ探索
イベントに至るまでのユーザー行動のステップを可視化できます。
経路データ探索
ユーザーがどのようにサイトやアプリへアクセスし、どのような経路で移動したのかを可視化できます。
セグメントの重複
国や年齢、デバイスなどセグメントの重複を確認できます。
ユーザーエクスプローラ
各ユーザーの行動を確認できます。
コホートデータ探索
ユーザーをグループ化し、リピート数などの行動を確認できます。
ユーザーのライフタイム
初めてのアクセスやその後の行動を分析し、ライフタイムバリュー(顧客生涯価値)を確認できます。
上記のテンプレートを活用し、自分が分析したい項目やデータにあわせレポートを作成します。
探索レポートの基本的なカスタマイズ方法
前述の通り、探索レポートは自分で分析したい項目やデータにあわせレポートを作成しなければなりません。
ただ、複雑な分析でなければそれほど難しいわけではなく、基本的には以下の設定で実現できます。
- レポート名やデータ分析の期間
- セグメント・ディメンション・指標
- 行・列・値
例えば、空白レポートを選択すると以下の画面が表示されます。
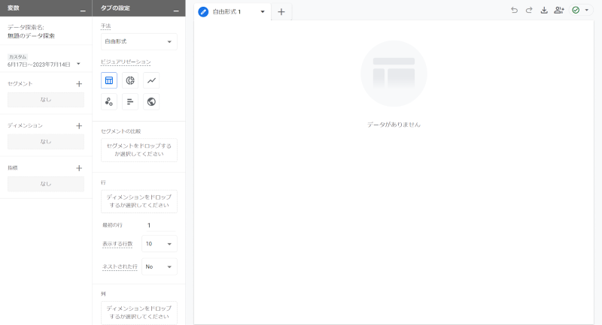
上記画面で、先ほどお伝えした内容を設定すればグラフや表が完成します。
まず、レポート名(データ探索名)と期間(カスタム)を設定します。

続いて、セグメント・ディメンション・指標を選択します。
各項目の左側にあるプラスボタンをクリックすると、選択肢が表示されるので、任意の項目をインポート。
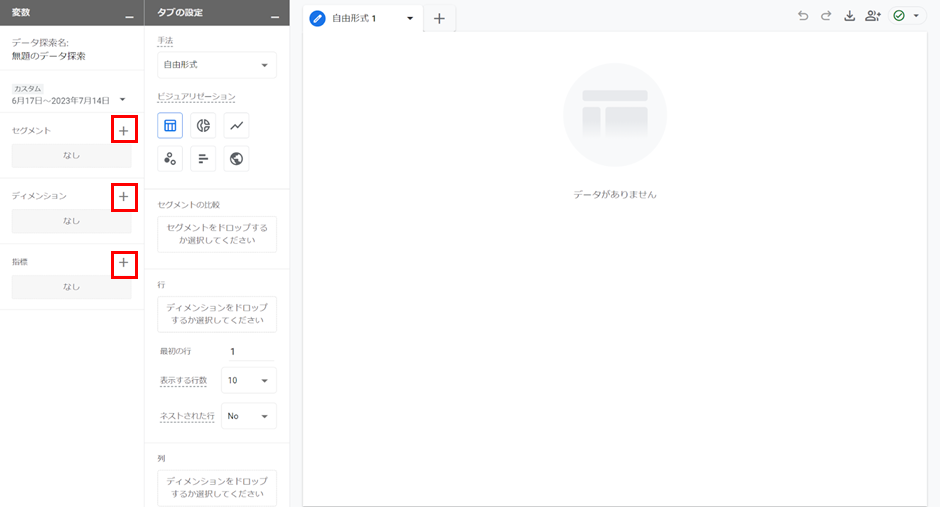
最後に、セグメント・ディメンション・指標にインポートした項目をドラッグアンドドロップなどで行・列・値にセットしたら、表やグラフが完成します。
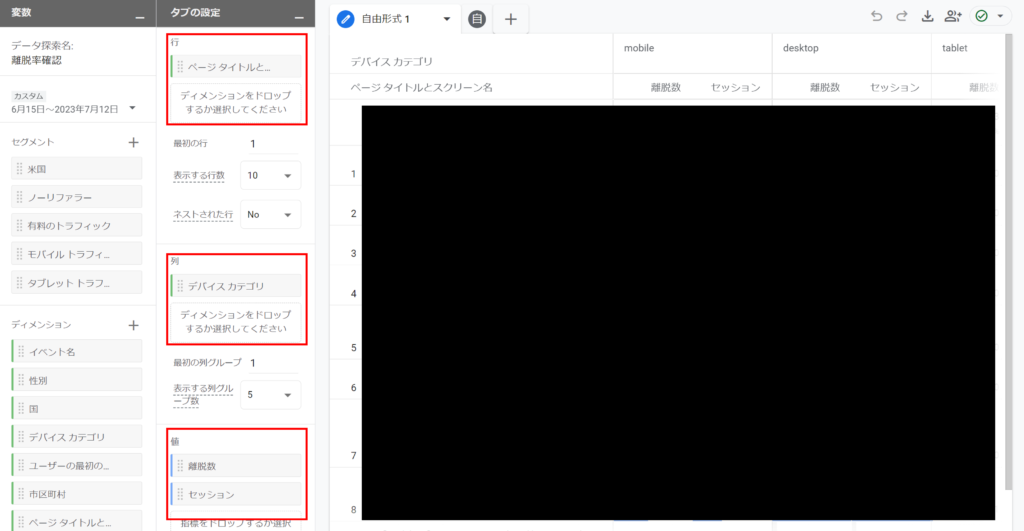
Looker Studioの作成方法と見方

Looker Studioを活用すれば、GA4以外の情報を含めた分析やグラフなどによる見える化が可能です。
活用するためには、まずログインするか、利用登録を行います。
利用登録をする場合は、サイトの右上の「無料で利用開始」をクリックします。
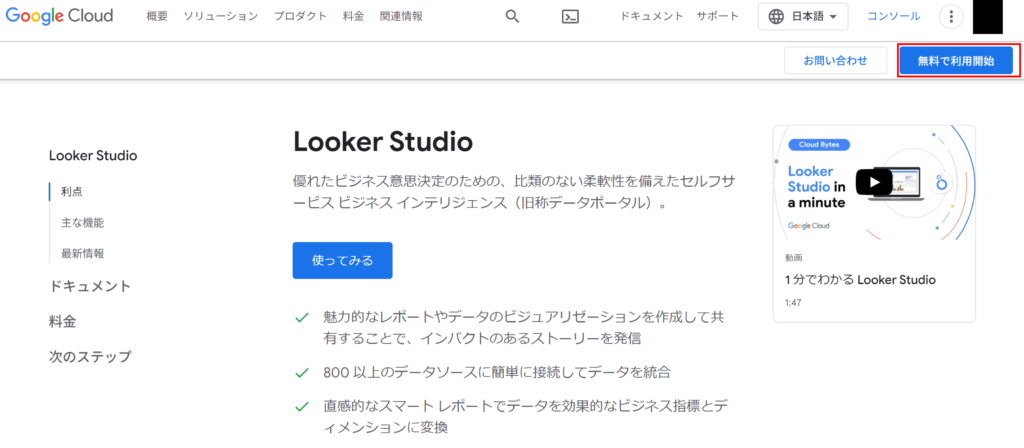
続いて表示されるアカウント情報、国や組織・お支払情報などの確認・入力を行い「無料トライアルの開始」をクリックします。
登録が完了したら、ホーム画面左上の「作成」を選択し「レポート」をクリック。
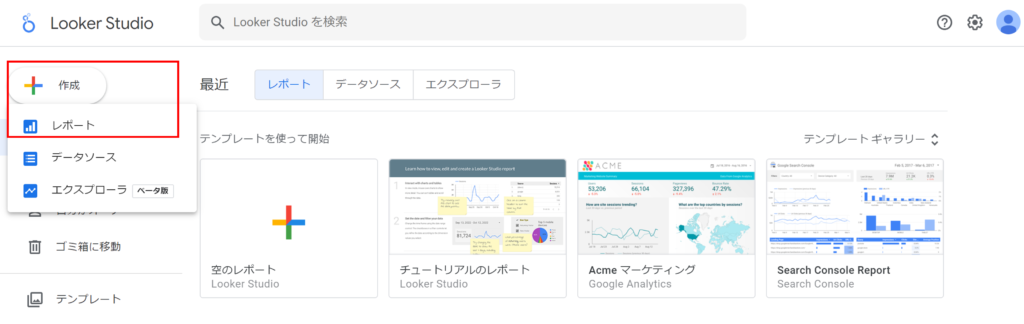
続いて活用する情報を選ぶための画面が表示されるので「Googleアナリティクス」を選択します。
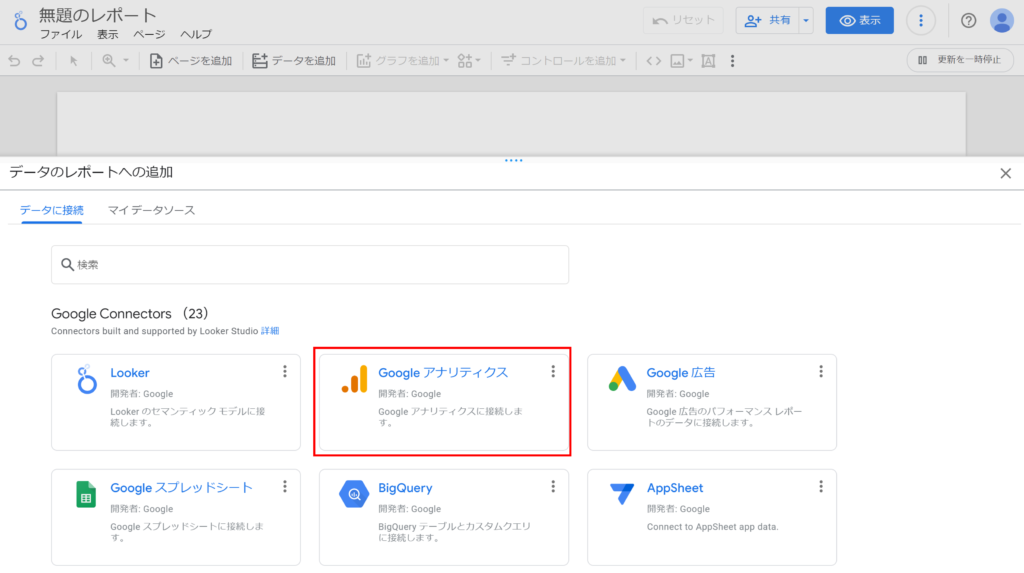
Googleアナリティクスアカウントへのアクセス権の許可を確認する表示が出るので「承認」をクリックし、アカウント選択をします。
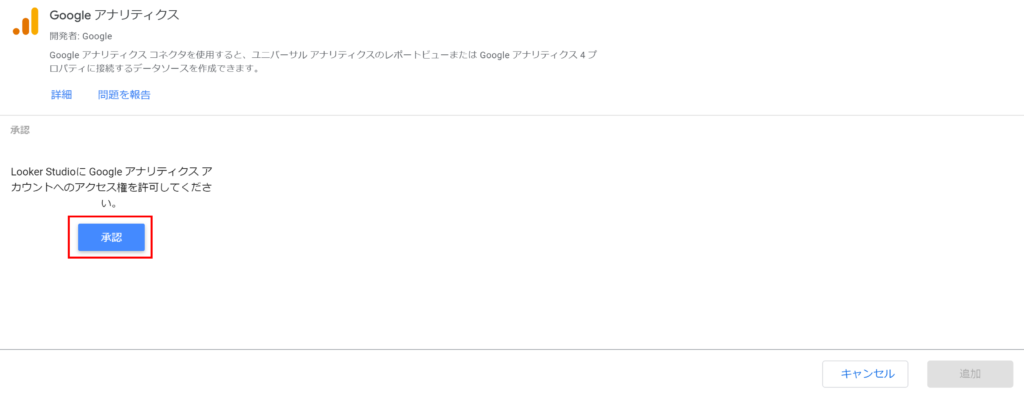
連携させるアナリティクスのアカウントとプロパティを選択し「追加」をクリックします。出典:Looker Studioホームページ
以下の編集画面が表示されます。
下記画面で、タイトルづけや表・グラフの作成、どのような情報を活用するかを選べます。
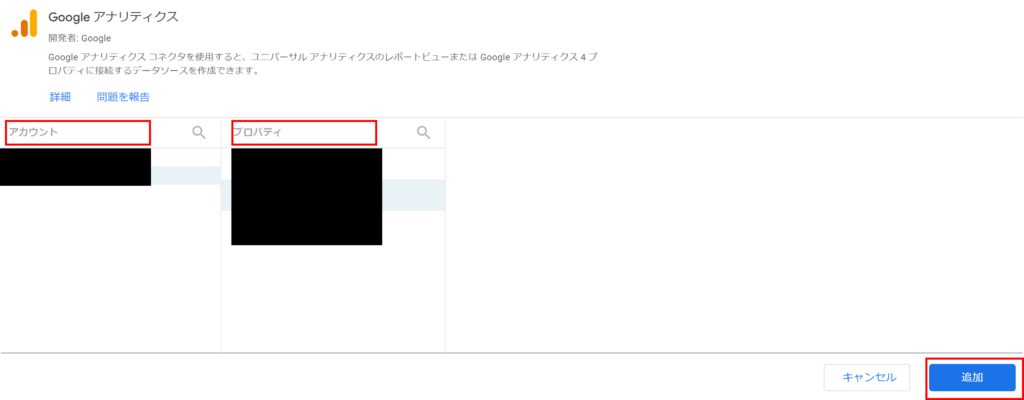
簡単に表やグラフを作成できるので、ぜひご活用ください。
作成したレポートをダウンロードしたり、他の方に共有もできるため、2次活用したい場合も便利です。
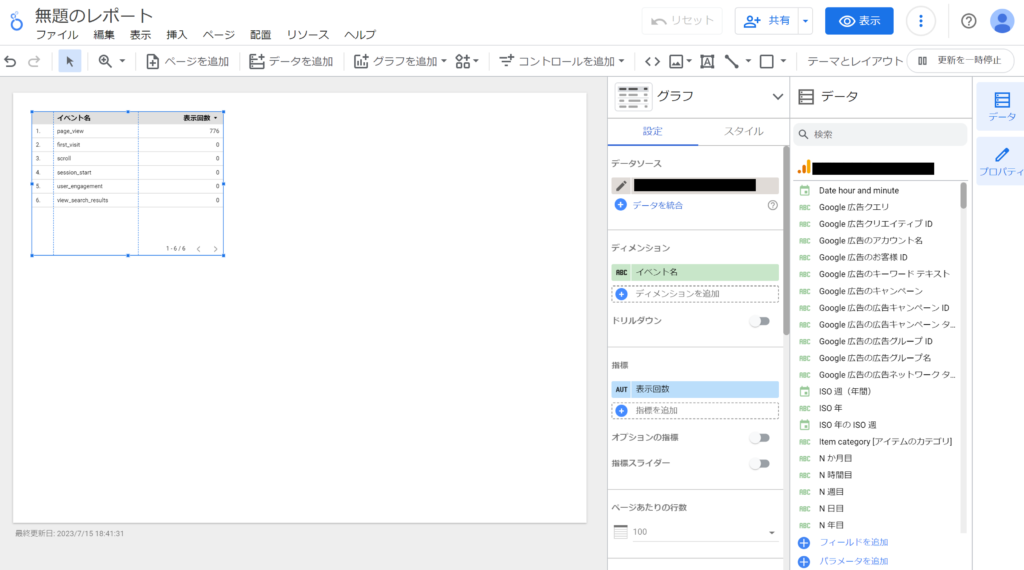
まとめ|レポートの作成に時間がかけられない方へ

今回の記事では、GA4やレポート機能の概要、基本・探索レポート・Looker Studioの作成方法と見方について詳しく解説しました。
GA4では3種類のレポート機能を活用でき、ユーザーの行動や流入経路などさまざまな項目を分析可能。
ただし、レポート機能を効果的に活用するためにはカスタマイズが必要です。
もし、手間をかけずに設定を行いたい方は「E-タグ」の利用がおすすめです。
E-タグとは、タグを埋め込むだけでGA4の初期設定が完了するサービスで、手間をかけずに効果的なGA4の利用が実現するサービス。
また、GA4を活用したSEOレポートの作成やオフライン情報を利用した広告の最適化もできます。
ぜひ、GA4を利用し効果的なマーケティング活動をしてください。