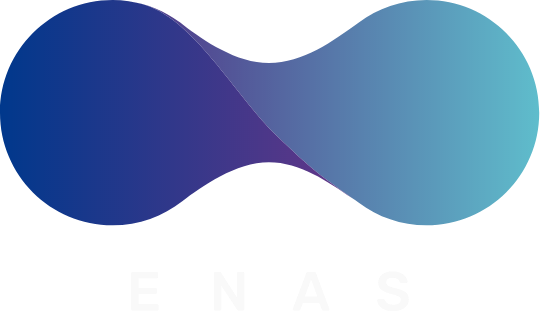GA4では4種類のイベントがあり、UAよりも詳細なユーザー行動を分析ができます。
4つの内、カスタムイベントを活用すれば自由に条件を決められるため、自分が必要なデータの計測が可能。
今回のテーマはGA4のカスタムイベント。
作成手順を知り、有効に活用したい方の参考になれば幸いです。
GA4カスタムイベントとイベントの種類

UAはセッション中心の計測でしたが、GA4 ではアクセスしたユーザーのイベントを中心に計測しています。
イベントとは例えば以下の行動であり、イベント中心の計測にしたことで、これまで以上に詳細なユーザー行動を解析できるようになりました。
■|ユーザー
■|新規ユーザー数
■|イベント発生数
■|平均エンゲージメント時間
■|過去30分間のユーザー数
■|1分あたりのユーザー数
■|Recently accessed
■|おすすめ(ページタイトルとスクリーン別表示回数 など) など
また、一言でイベントといってもカスタムイベントを含め、大きく4つにわかれています。
ここからは、GA4で確認できるイベント種類の概要やカスタムイベントの詳細について、詳しく解説します。
GA4で確認できるイベントの種類
先ほどお伝えした通り、GA4では以下4つのイベントがあります。
自動収集イベント
利用するのに設定などが必要ないものです。具体的な項目として、下記が挙げられます。
■|閲覧数
■|初回訪問
■|訪問回数
■|スクロール ※ページの90%までした場合計測
■|外部リンクのクリック数
■|サイト内検索
■|ファイルのダウンロード数
■|動画再生 ※再生開始、10%・25%・50%・75%再生にわけて計測 など
拡張計測機能イベント
オン・オフの切り替えだけで、利用するか否かを変更できるものです。
複雑な設定はなく簡単に利用できるので、活用すると良いでしょう。
ちなみに、自動収集には拡張計測機能がデフォルトで有効になっているイベントが含まれています。
推奨イベント
Googleが計測するのを推奨しているイベントで、ヘルプセンターページで以下にわけてリストアップされています。
■|すべてのプロパティ向け
■|オンライン販売向け
■|ゲーム向け
パラメータなどの設定が必要で多少手間がかかりますが、ヘルプセンターページで詳細が確認できるため、設定もしやすいでしょう。
記載されている具体的なイベントは、例えば以下が挙げられます。
■|問い合わせフォームやリクエストの送信
■|グループ参加
■|ログイン
■|購入や払い戻し
■|コンテンツの共有
■|アカウント登録 など
業種ごとのイベントもあるため、一度項目を確認し設定するか否かを検討するのがおすすめです。
カスタムイベント
前述の3つに含まれない自分で自由に設定できるイベントで、例えば特定ページのクリック数や閲覧数を計測したい場合に有効です。
カスタムイベントとは?
Googleアナリティクスを利用するユーザーのサイトやアプリは千差万別で、利用目的や計測したい項目も異なります。
設定がほとんど必要なくデフォルトで用意されている自動収集・拡張計測機能イベントや、推奨されているイベントだけでは対応できない場合もあるでしょう。
他の3つのイベントで自身が欲しいデータが計測できないケースにおいて有効なのが、カスタムイベントです。
先ほどもお伝えした通り、自分で条件などを設定するため自由度が高く、必要な情報が計測しやすいのが特徴で、細かな分析をしたい場合は利用すると良いでしょう。
ただ、設定が必要になるため、複雑なイベントになればなるほど知識やスキルが求められます。
GA4カスタムイベントの作成手順とパラメータ一覧

設定を行う方法は、GA4の管理画面で行うパターンとGTMを利用するパターンの2つがあります。
もし、GTMに登録していないのであれば、アカウントの紐づけなどの手間も必要になるためGA4で行う方法がおすすめです。
ここからは、GA4の管理画面で設定を行う手順とパラメータ一覧について解説します。
GA4管理画面へのログイン
イベントを設定する際は、イベント名とパラメータの2つが必要です。
ちなみに、イベント名はユーザーが任意で設定できますが、英語と数字・アンダースコアで設定する必要があり、日本語での命名はできません。
また、はじめの文字はアルファベットにする必要があり、大文字と小文字も区別されます。
日本語で設定できないため、管理の手間の軽減などを考慮し命名ルールを決めておくのがおすすめ。
パラメータについては、後ほど詳しく解説します。
GA4管理画面で設定する場合は、まずホーム画面左下にある「管理」をクリックします。

続いて、プロパティのなかにある「イベント」をクリックします。
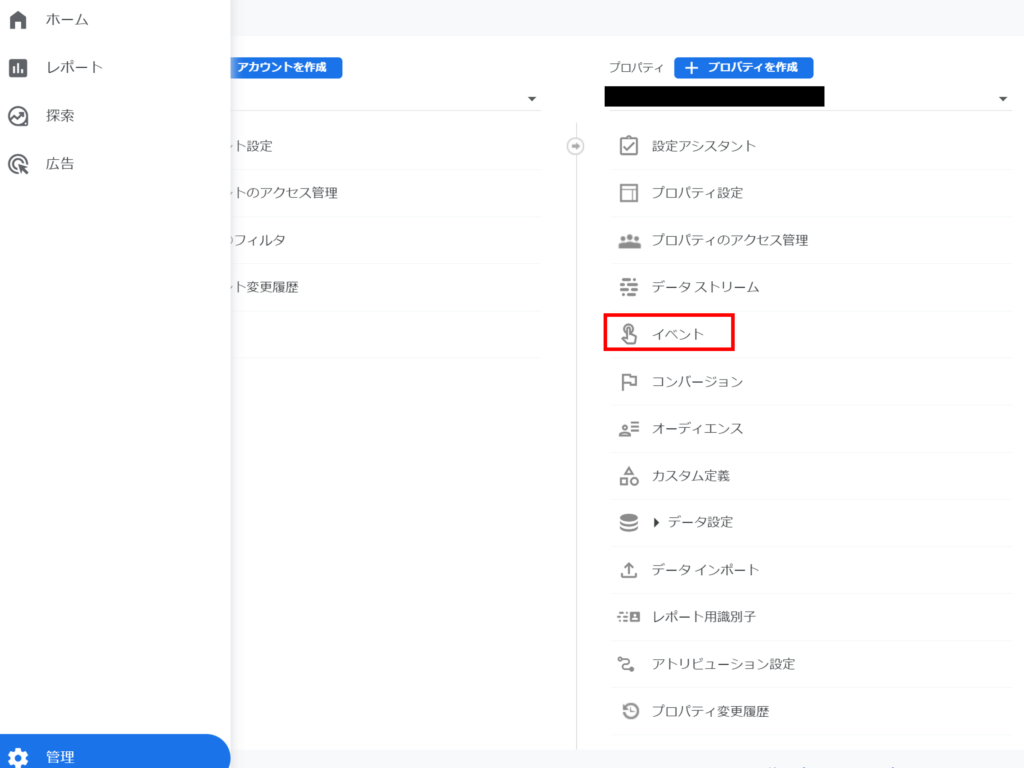
以下、作成済みのイベント一覧画面が表示されるので、ここからカスタムイベントの設定を行います。
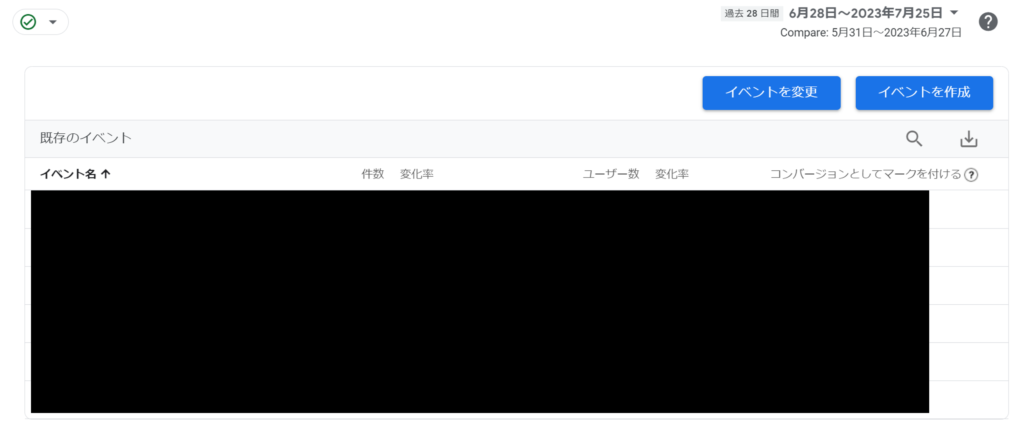
カスタムイベントの作成方法
続いて、作成方法を解説します。
まず、一覧画面の「イベントを作成」を押し、作成ページが現れたら右上の「作成」を選択します。
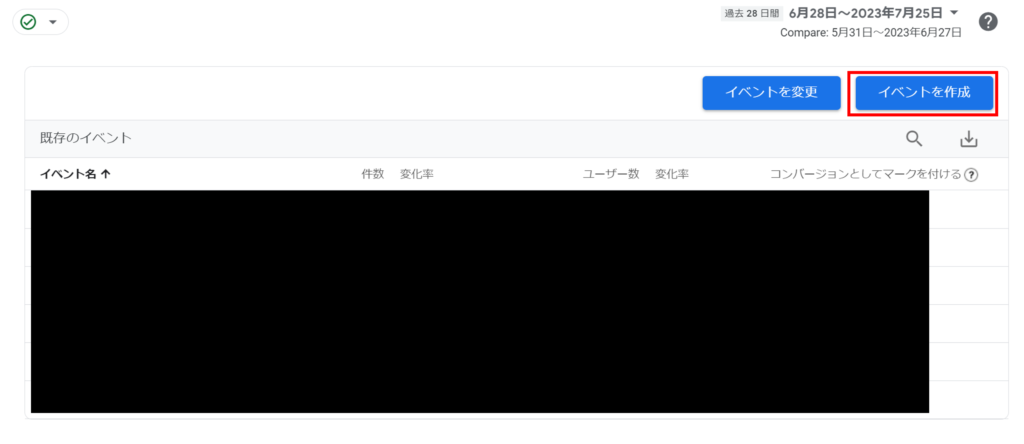
次に、イベントを設定するための画面が現れるので、カスタムイベント名とパラメータや演算子・値といった一致する条件を入力し、右上の「保存」をクリックして完了です。
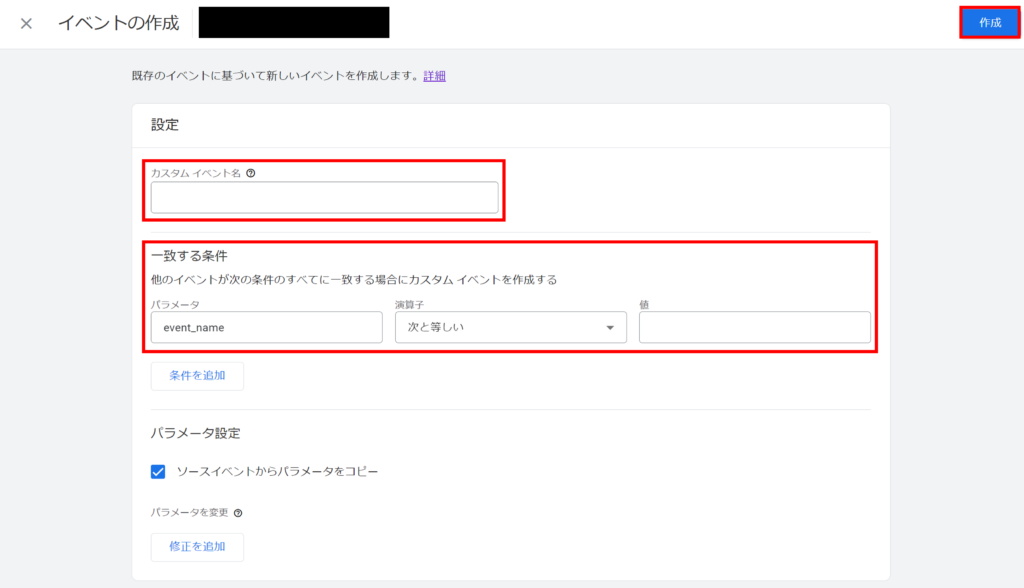
パラメータ一覧と設定方法
カスタムイベントを設定する際に、もっとも手間取るのがパラメータなどの一致する条件の入力でしょう。
一致する条件により、計測するデータが異なるためカスタムイベント設定の肝ともいえます。
一致する条件は、一つイベントにつき25個まで設定可能。
例えば、特定のドメインのリンクをクリックし数を計測したい場合は以下のパラメータを設定します。
■|event_name:次と等しい:click
■|link_domain:次を含む:〇〇
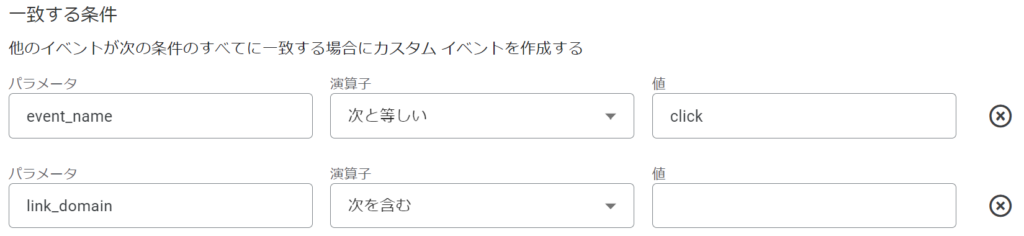
以下、良く使うパラメータの一覧を記載するので、ぜひ設定の際に参考にしてください。
event_name:イベント名
page_location:ページのURL
page_referrer:前ページのURL
page_title:ページのタイトル
link_domain:リンクのドメイン
link_id:リンクのID
link_url:リンクのURL
video_title:動画のタイトル
video_url:動画のURL
content_id:コンテンツのID
content_type:コンテンツの種類
item_brand:アイテムのブランド
item_category:アイテムのカテゴリ
item_id:アイテムのID
item_name:アイテムの名前
file_name:ファイルの名前
previous_app_version:アプリの更新
payment_type:支払い方法
language:言語
GA4カスタムイベントが表示されない理由と解決方法

カスタムイベントを設定しても、管理の一覧画面に表示されないケースがあります。
一覧に載っていなければ、設定が正しくなされておらず計測不可のケースがあるため、ご注意ください。
最後に、GA4カスタムイベントが表示されない理由と解決方法について、詳しく解説します。
イベントのトリガー設定
GTMのトリガー設定に不足などのミスがあると、カスタムイベントが表示されません。
イベントを設定した後、正しくできているか必ず確認しましょう。
GTMで設定した場合にタグ発火を確認する具体的な方法は下記の通りです。
- GTMにログイン
- 画面右上の「プレビュー」をクリック
- 「Connect Tag Assistant to your site」という表示が出るので「Your Site’s URL」の欄に計測設定したサイトのURLを入力
上記の手順を行った後「fired」と表示されれば、 イベント発火がなされています。
複雑なカスタムイベントを設定するとパラメーターの入力などでミスが起きやすくなります。
ただ、イベント設定をしてもミスがあり、タグが発火しなければデータ計測ができませんので、ご注意ください。
タグの発火確認は、設定したら必ず行うようにしましょう。
イベントの遅延処理
イベントは設定を行ってから記録された情報が見れるまでに、2時間~1日程度の時間がかかります。
これは、計測は設定や内容を変更した後に開始されるためです。
設定直後で、一覧に表示されていない場合は少し時間をおいて確認すると良いでしょう。
もし24時間以上おいても表示されなければ、トリガー設定やIPアドレスの除外設定をご確認ください。
また、計測がすぐにされないため、もし計測したいイベントがあれば早めに設定を行うのがおすすめです。
IPアドレスの除外によるイベント計測不可
特定のIPや参照元からのアクセスを除外するフィルタをかけていると、それが原因でイベント計測ができない場合があります。
時間をおいた後に確認しタグの設定などにミスがなければ、除外しているIPアドレスを確認するのも有効です。
確認する際の具体的な手順は以下の通りです。
- GA4 ホーム画面の「管理」をクリック
- プロパティのなかにある「データストリーム」を選択し、確認するサイトなどをクリック
- ページ下部のGoogleタグにある「タグ設定を行う」をクリック
- 「内部トラフィックの定義」と「除外する参照のリスト」を確認
まとめ

今回は、GA4におけるイベントの種類や、カスタムイベントの詳細と作成手順、パラメータ一覧、表示されない理由・解決方法について解説しました。
GA4では4つのイベントがあり、ユーザー行動の詳しい計測が可能。
カスタムイベントは自由に条件設定ができ、自分が確認したいデータを計測できます。
ただし、パラメータなどを独自に設定する必要があり、知識やスキルが求められ、ミスも発生しやすくなります。
設定後一覧に表示されない場合は、以下の理由が考えられるので一度ご確認ください。
■|イベントトリガー設定のミス
■|イベントの遅延処理
■|IPアドレスの除外によるイベント計測不可
上手にカスタムイベントを利用し、有効なデータ計測を行いましょう。