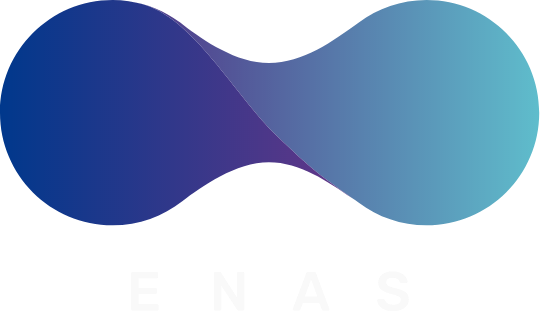UAではセッションを中心に計測していましたが、GA4はイベントを中心に計測しており、より詳細にアクセスしたユーザー行動を分析できます。
アクセス者のクリックした情報も、外部リンクやファイルダウンロード、内部リンクなどさまざまなデータを取得可能です。
今回のテーマはGA4のクリックイベント。この記事を読むことで、クリックイベントの理解が深められます。
GA4のクリックイベントについて知りたい方の参考になれば幸いです。
GA4におけるクリックイベントとは
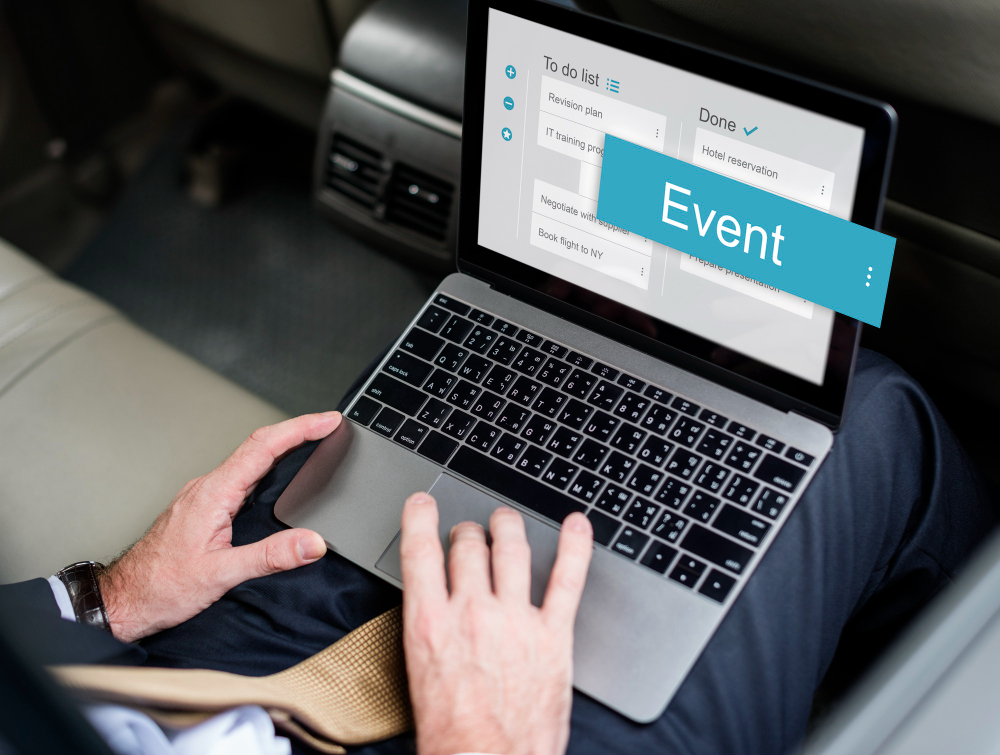
GA4におけるクリックイベントとは、Webサイトやアプリにアクセスしたユーザーがリンクなどをクリックした際に計測されるイベントのことです。
UAではセッションを中心に計測していましたが、GA4では下記のようなイベントと呼ばれるユーザーの行動を中心に計測を実施。
■|ページビュー
■|スクロール
■|動画資料
■|ファイルのダウンロード
■|サイト内検索
■|購買 など
イベント中心の計測に変わり、これまで以上にユーザー行動の詳細情報を計測できるようになりました。
ここからは、クリックイベントでできることや重要性について詳しく解説します。
クリックイベントでできること
前述の通り、クリックイベントとはアクセスしたユーザーがリンクなどを押した際に記録されるものです。
ちなみに、GA4 ではイベントが以下4つにわかれています。
自動収集イベント
言葉通り、自動で計測してくれるものです。
拡張計測機能イベント
管理画面で設定を有効にすると計測できるものです。
コードの編集などは必要なく、オン・オフを切り替えるだけの簡単な設定で活用できるため、利用するのがおすすめ。ちなみに、自動収集イベントは拡張計測機能イベントの一部です。
推奨イベント
Googleが計測するのを勧めているもので、以下にわけてリストアップされています。
■|すべてのプロパティ向け
■|オンライン販売向け
■|ゲーム向け
オン・オフの切り替えとまではいかないですが、高度な知識やスキルが必要とされず、比較的簡単に設定可能。
リストはGoogleアナリティクスヘルプセンターページで確認でき、設定に必要なパラメーターも外部リンクから確認可能。
カスタムイベント
前述の3つに含まれない自分で自由に設定できるものです。
例えば特定ページのクリック数や閲覧数を計測したい場合に有効で、細かな分析をしたい場合は利用すると良いでしょう。
ただ、自身で設定する必要があるため利用するには、知識やスキルが求められます。
上記のうち、外部リンクとファイルダウンロードは自動収集イベントに含まれるため、デフォルトで計測可能。
また、カスタマイズすれば外部リンク以外のクリックされた場所や回数、クリック率、されたタイミングも計測できます。
クリックイベントの重要性
クリックイベントはユーザー行動を分析する際に役立ちます。
具体的には、どの外部サイトに移動したかや、どのリンクがクリックされたかが分析できるため、リンク設定などを分析し最適化可能です。
また、自身がコンバージョンを想定したページが役立っているかや、どのページが役立っているかなどを分析できるため、マーケティング活動に役立つでしょう。
GA4のクリックイベントの設定方法と計測数の確認方法

先ほどお伝えした通り、GA4ではさまざまなクリックイベントを計測できます。
ここからは、基本的である拡張計測機能で記録できるイベントや内部リンクの計測設定・確認方法について、詳しく解説します。
基本的なクリックイベントの設定方法
先ほどお伝えした通り、外部リンクとファイルダウンロードのクリックイベントは、自動収集イベントで、かつ拡張計測機能イベントです。
拡張計測機能イベントであるためオン・オフのボタン切替で、集計するか否かを変更できます。
変更する場合は、ホーム画面右下の「設定」をクリックします。
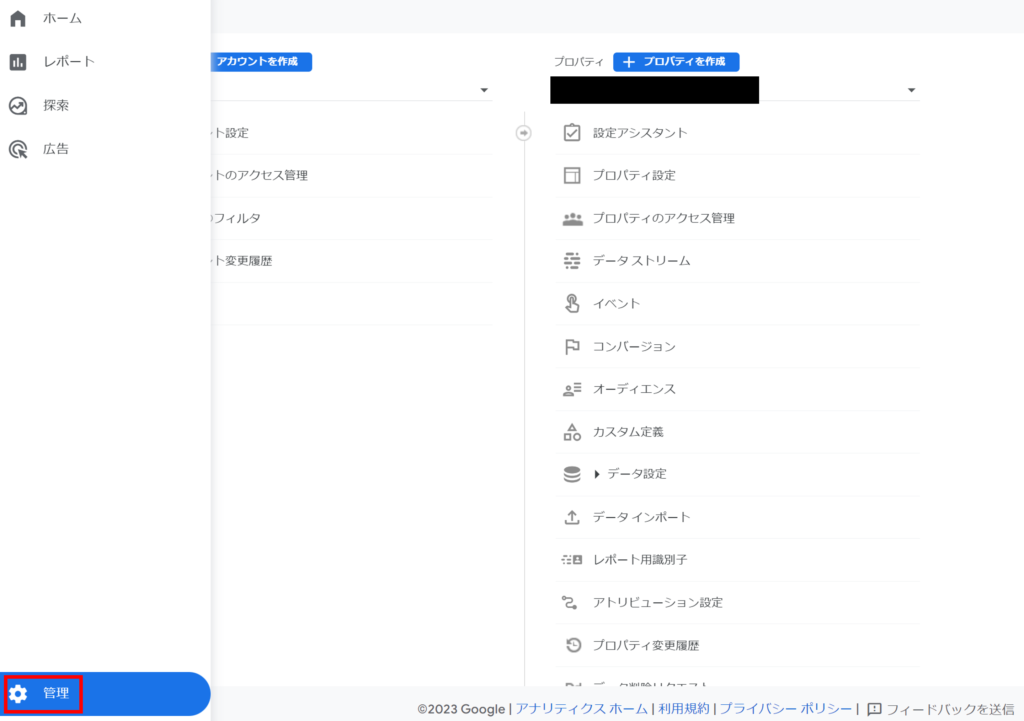
続いて、プロパティのなかにある「データストリーム」を選び、表示されたデータストリームから該当するものをクリックします。
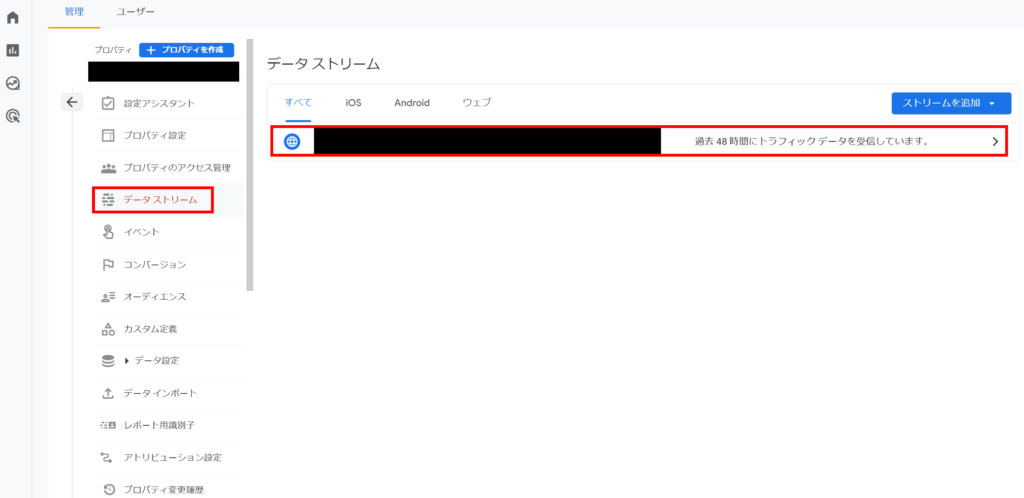
ウェブストリートの詳細が表示されたら、拡張計測機能の右にある歯車マークをクリック。
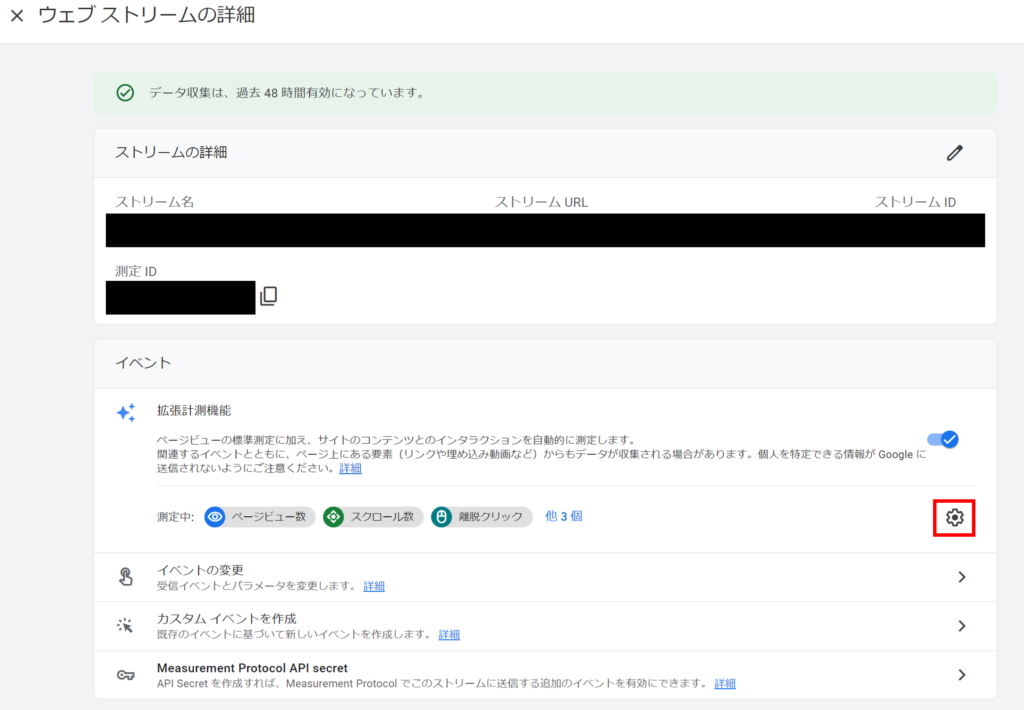
続いて拡張計測機能の設定画面が現れたら、オン・オフを切り替え保存ボタンを押せば完了です。
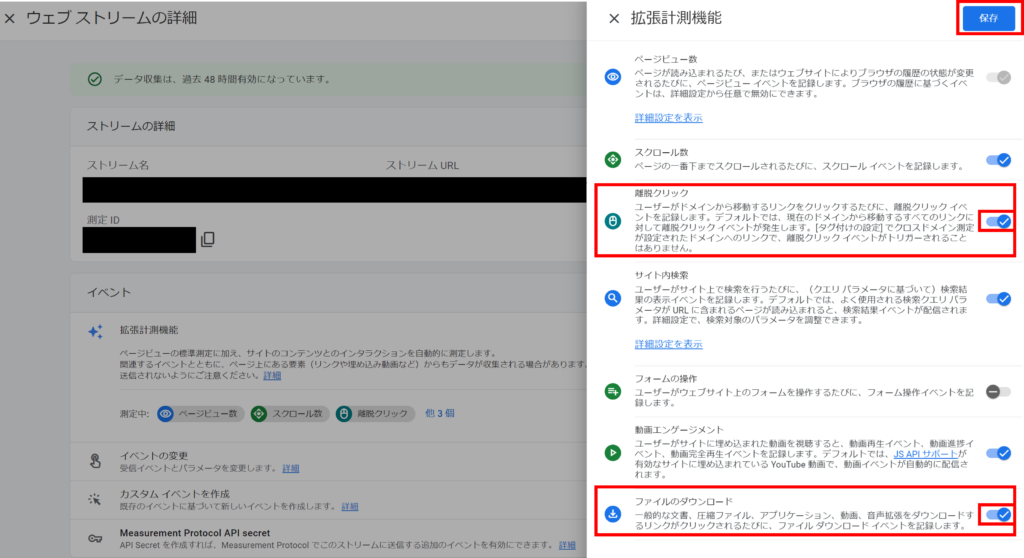
内部リンクのクリック計測
内部リンクのクリックに関する計測は、GTMを利用して行います。
具体的には、まずGTMのホーム画面から「新しいタグ」をクリックします。
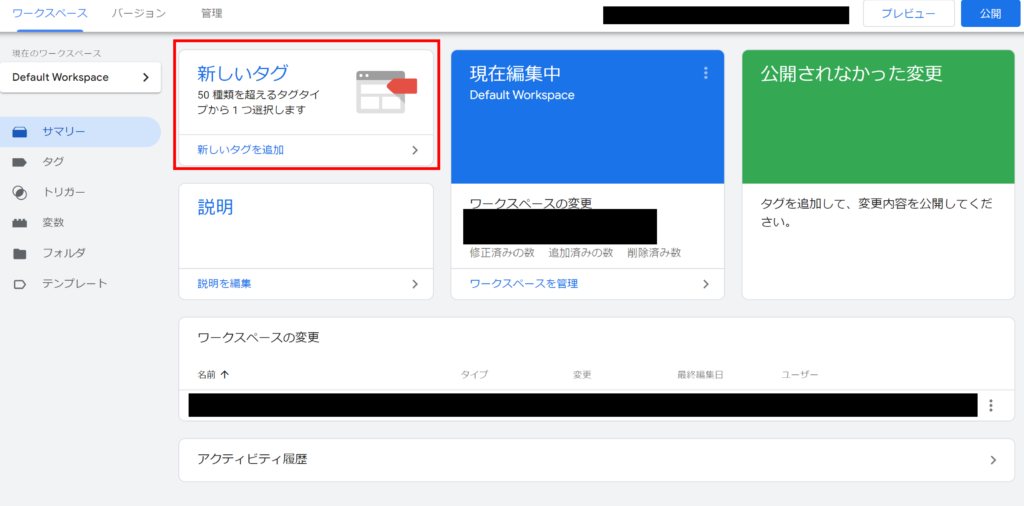
設定するための画面が表示されたら、下記の設定を行っていきます。
■|名前
■|タグ
■|トリガー
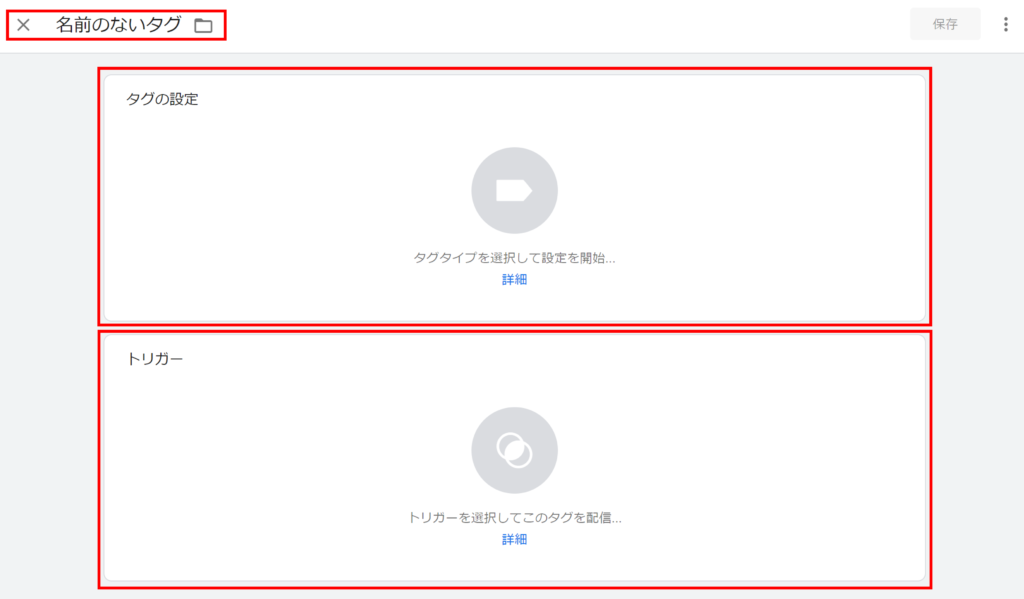
まず、トリガーの設定を行うために「トリガー」を選択します。
「トリガーの選択」の画面が表示されたら、右上のプラスマークをクリックします。
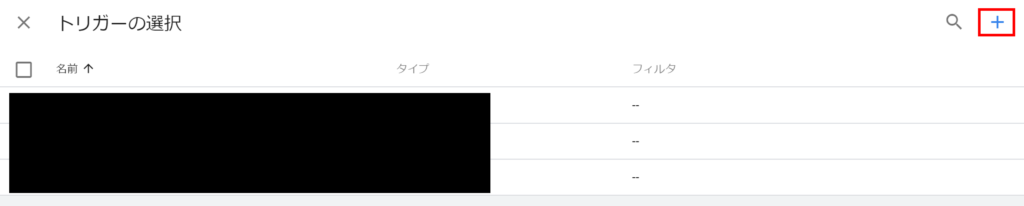
次に、好きなトリガーの名前を入力し「トリガーの設定」をクリック。
複数人で管理する場合や後からもわかりやすくするため、命名ルールを決めておくのがおすすめです。
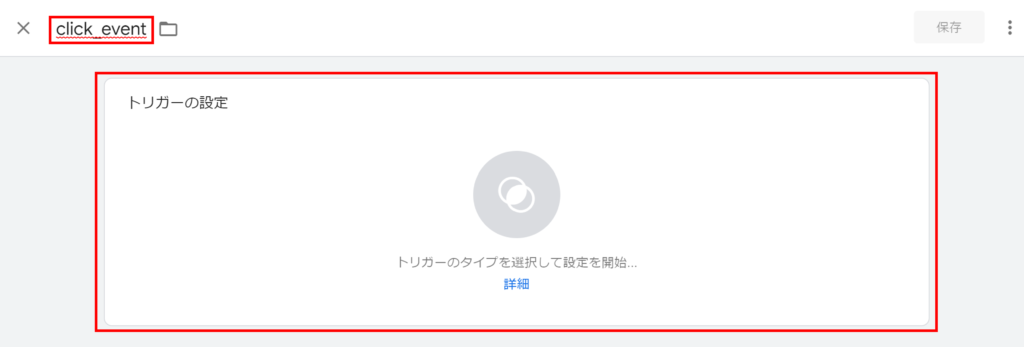
トリガーのタイプを選択する画面が現れたら、クリックにある「リンクのみ」を選びます。
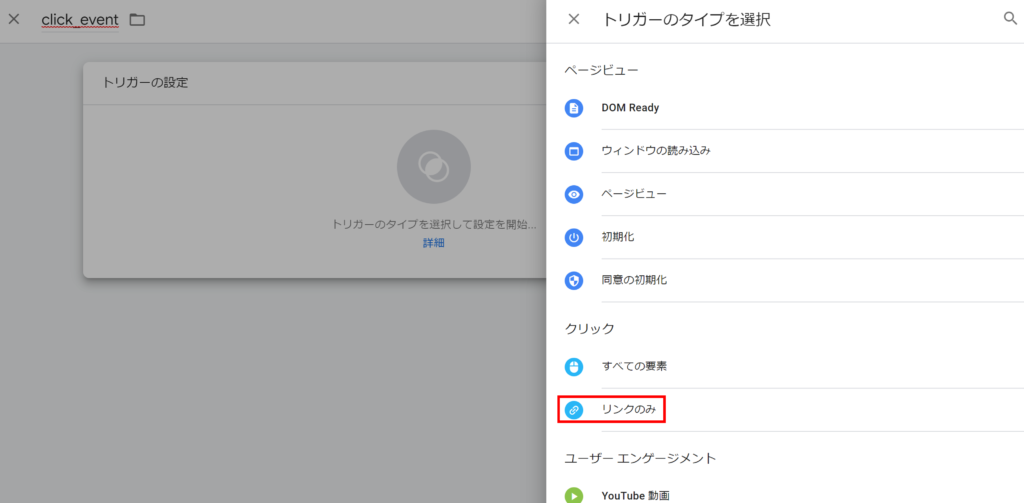
続いて、トリガーの設定画面が表れたらトリガーの発生場所で「一部のリンククリック」を選び、条件を入力します。
条件を入力する際は以下を設定し、右上の保存をクリック。
■|1つ目=「Click URL」「含む」「https://○○.com/(計測するWebサイトのドメイン)」
■|2つ目=「Click URL」「含む」「.html」
■|3つ目=「Page Hostname」「等しい」「○○.com(自社ホスト)」
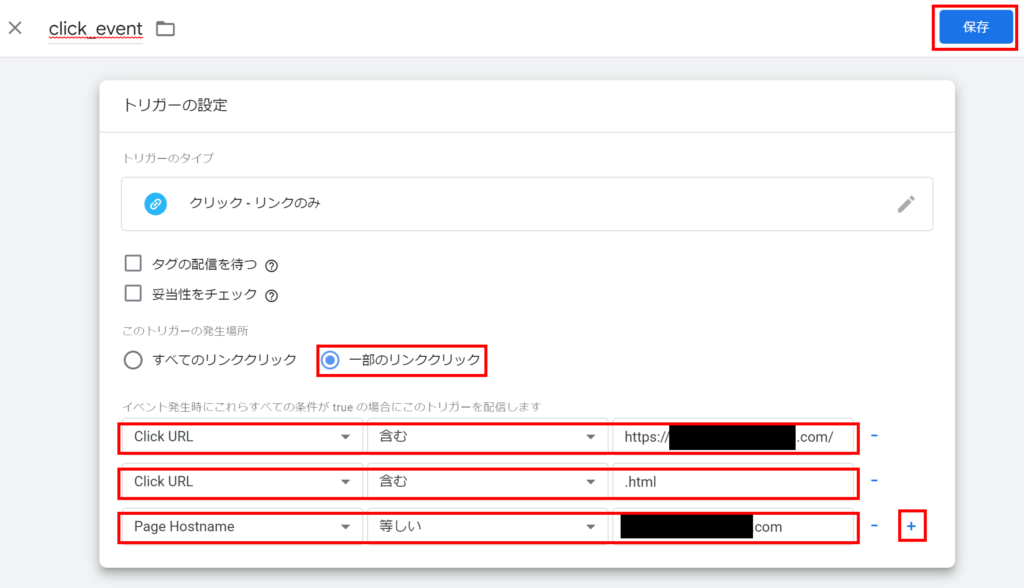
次に「タグの設定」を選択し下記を設定後、右上の「保存」をクリックし完了です。
タグの種類=Googleアナリティクス:GA4 イベント
設定タグ=手動設定したID
イベント名=任意のイベント名
イベントパラメータ
・パラメータ名:link_text 値:{{Click Text}}
・パラメータ名:link_classes 値:{{Click Classes}}
・パラメータ名:link_domain 値:{{Page Hostname}}
・パラメータ名:link_id 値:{{Click ID}}
・パラメータ名:link_url 値:{{Click URL}}
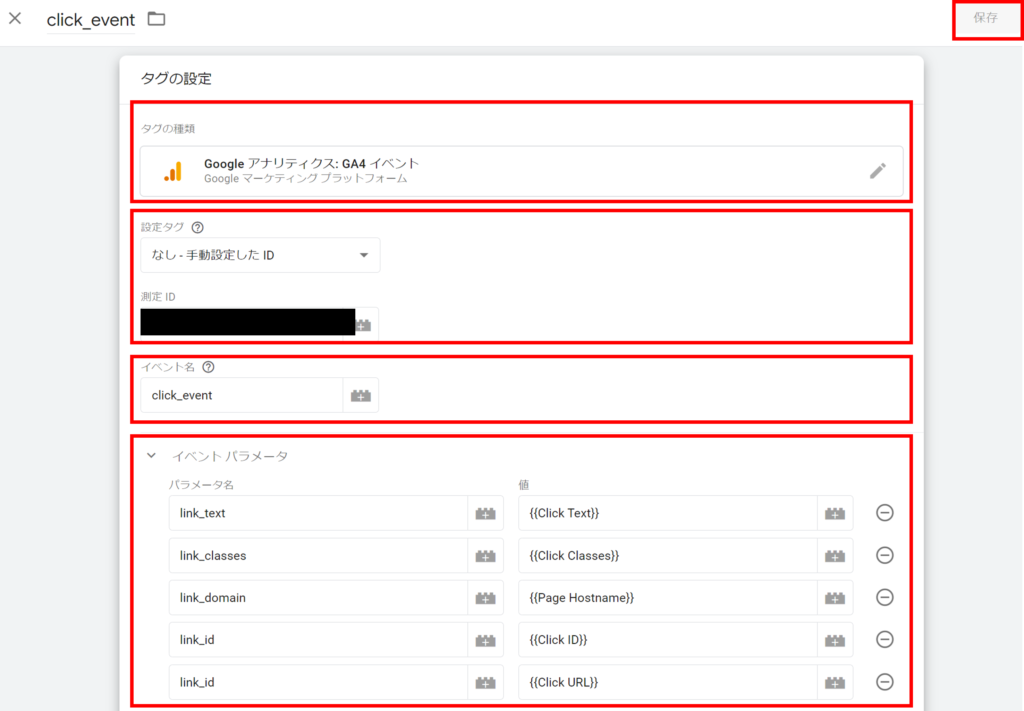
計測数値の確認方法
設定した内部リンクのクリックイベントは、基本レポート機能で確認可能。
確認する際は、GA4のホーム画面にあるレポートのライフサイクルをクリックし、エンゲージメントのイベントを選択します。
ただし、イベントで設定したパラメータは、カスタムディメンションに登録しなければ確認できません。
データの詳細な情報を確認したい場合は、探索レポートを利用する必要があります。
基本・探索レポートの利用方法については、後ほど詳しく解説します。
GA4のクリックイベントの最適化と活用法

前述の通り、クリックイベントと一言でいってもさまざまなイベントが存在し、効率的に使う必要があります。
ここからは、最適化と活用方法について詳しく解説します。
イベントラベルの活用方法
UAのイベントは以下3つで構成されていましたが、GA4にはこの3つの概念がありません。
■|カテゴリ
■|アクション
■|ラベル
GA4のイベントは、イベント名とパラメータで成り立っており、適切なパラメータを設定すれば、UAのラベルと同様の機能を持たせられます。
ちなみに、1つのイベントに対して最大25個のパラメータを設定でき、代表的なものとして以下が挙げられます。
page_location:ページのURL
page_referrer:前ページのURL
page_title:ページのタイトル
link_domain:リンクのドメイン
link_id:リンクのID
link_url:リンクのURL
video_title:動画のタイトル
video_url:動画のURL
content_id:コンテンツのID
content_type:コンテンツの種類
item_brand:アイテムのブランド
item_category:アイテムのカテゴリ
item_id:アイテムのID
item_name:アイテムの名前
file_name:ファイルの名前
previous_app_version:アプリの更新
payment_type:支払い方法
上記のパラメータを設定すれば、より詳細なクリックイベントを設定できます。
パラメータを上手に活用し、自分が分析したいクリックイベントを設定しましょう。
イベントのセグメント化と分析
セグメント化とは、条件を指定し計測したデータから特定の情報を抽出する機能で、以下3つが指定できます。
■|ユーザー
■|セッション
■|イベント
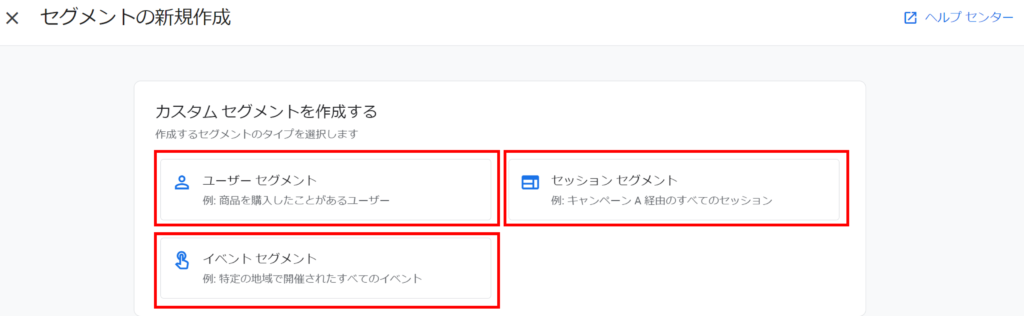
上記の3つは範囲が広いものの、さらに絞り込んで情報の確認も可能。
例えば、特定の国や都市のユーザー情報だけを確認したり、クリックイベントなど特定のイベント情報を確認したりもできます。
つまり、上手に活用すれば自分が分析するための詳細なデータのみを抽出可能です。
セグメント化を利用する際は、探索レポート機能の空白テンプレートを活用し、ディメンションで指定します。
具体的な手順は、後ほど画像付きで詳しく解説します。
GA4のクリックイベントレポートの見方と作成方法
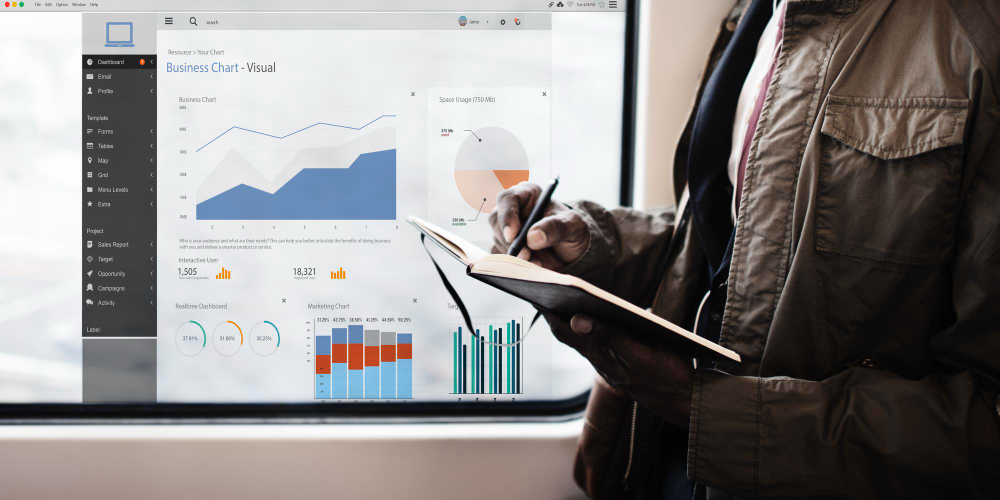
設定は行ったら終わりではなく、計測したデータを分析しなければ意味がありません。
データを分析する際は可視化するのが有効で、基本・探索レポートを活用する方法があります。
最後に、GA4のレポートの見方と作成方法について詳しく解説します。
イベントレポートの見方
GA4にもともと設定されている基本レポート機能で確認できます。見る際は、まずホーム画面の「レポート」をクリックします。
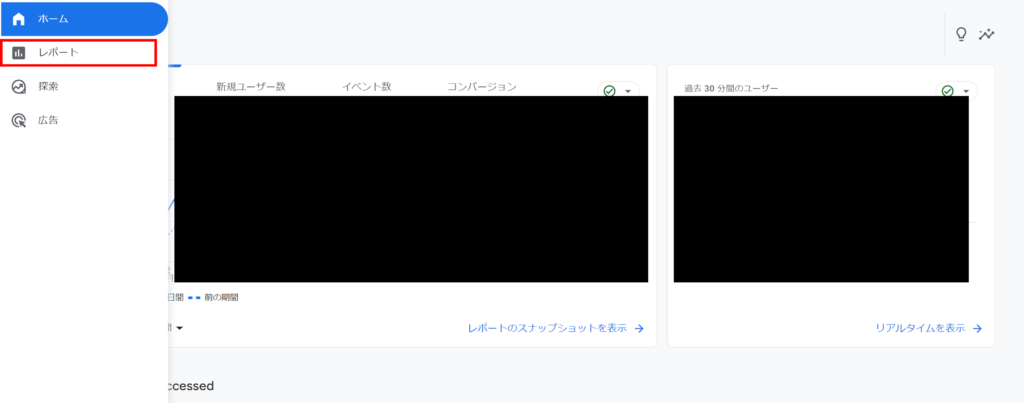
続いて「ライフサイクル → エンゲージメント → イベント」の順番で選択すると、各イベントに関する下記情報を確認可能。
■|イベント数
■|総ユーザー数
■|ユーザーあたりのイベント数
■|合計収益
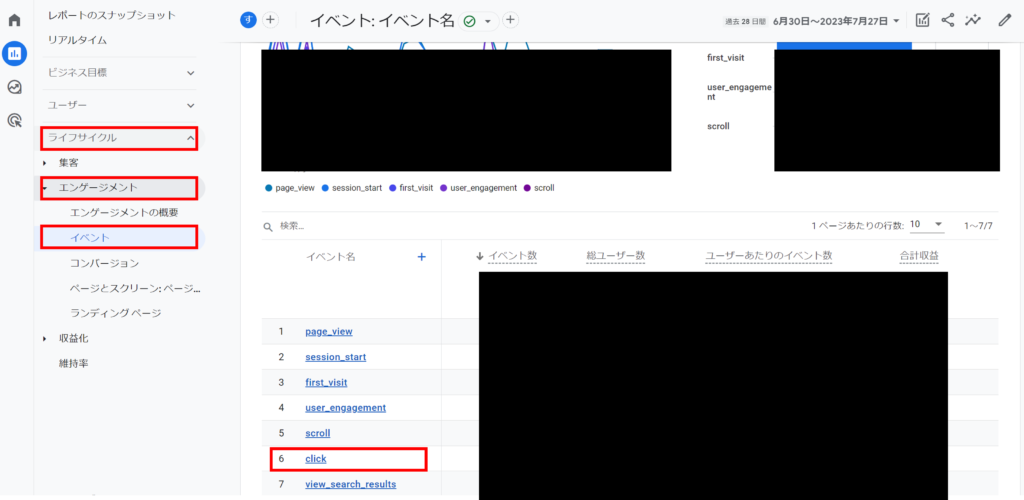
また、上記画面の「click」を選択すると、さらに詳細な情報を確認できるため、活用するのがおすすめです。
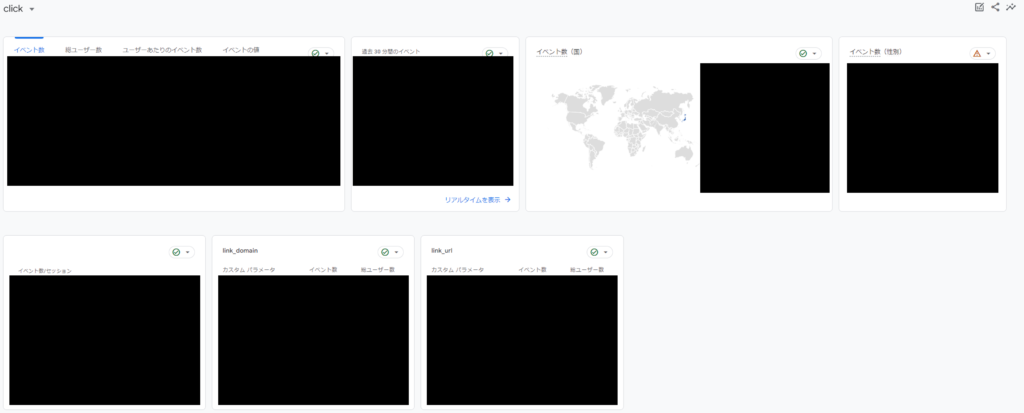
基本レポートも表示させる項目を変更できますが、自由度は高くありません。
さらに詳細なデータや、基本レポートでは確認できないデータを閲覧したい場合は、この後解説する探索レポートを使うと良いでしょう。
探索レポートの作成方法
探索レポートを利用すれば、さらに詳しい情報を確認できます。
探索レポートは、自分で設定する手間がかかりますが、詳細なデータの確認・分析には有効です。
慣れれば簡単に利用できるため、ぜひご活用ください。ここから、探索レポートを作成する方法について解説します。
まず、ホーム画面の「探索」をクリックします。
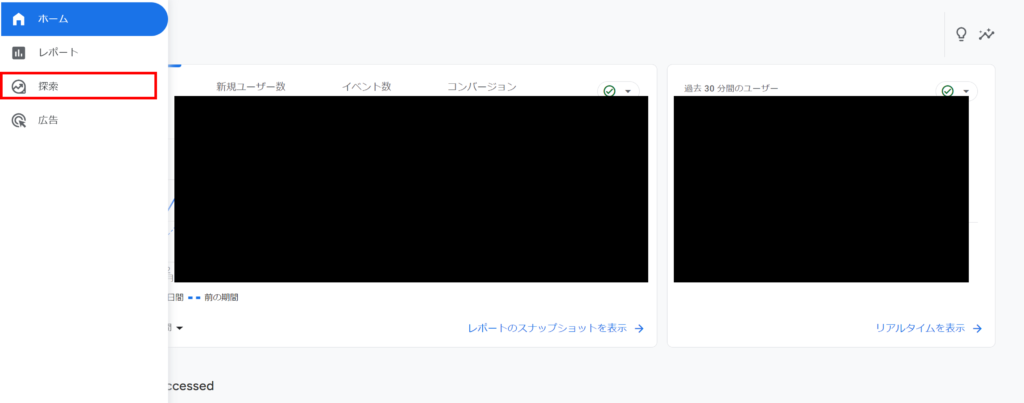
続いて、レポートテンプレートが現れたら「空白」を選びます。
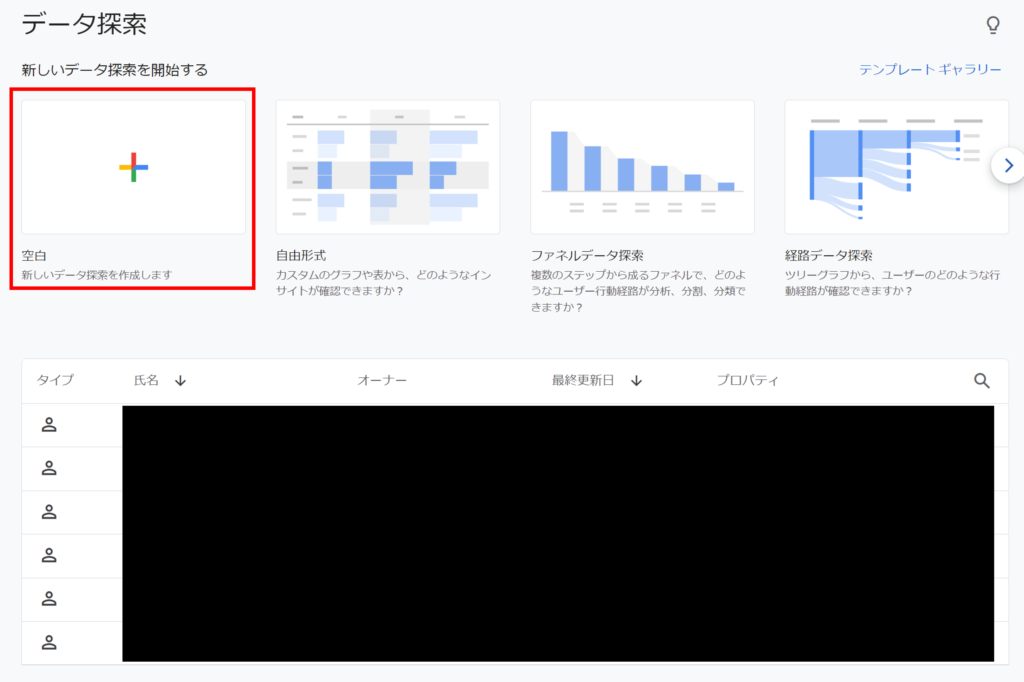
次に、変数のなかにあるセグメントのプラスマークをクリック。
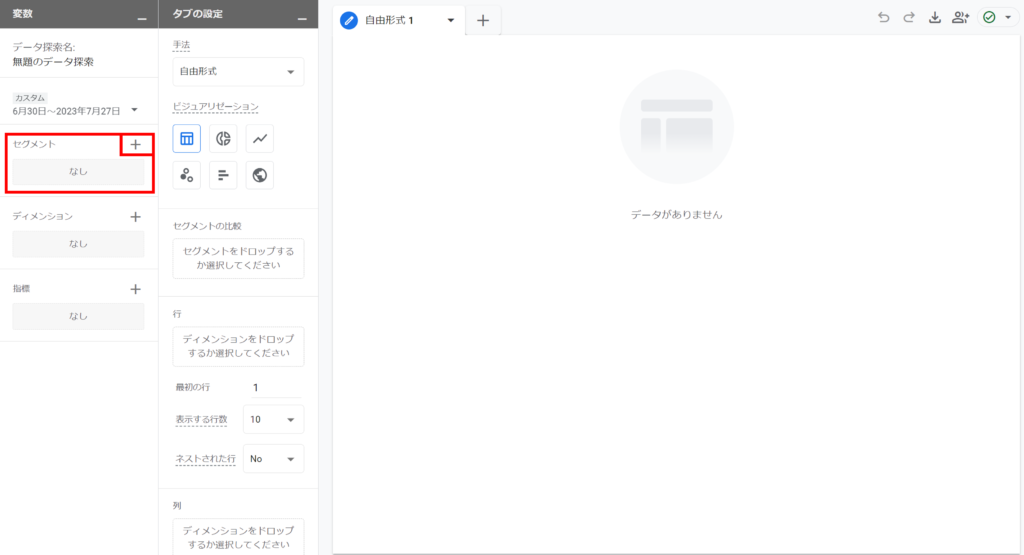
作成画面が現れたら「イベントセグメント」を選びます。
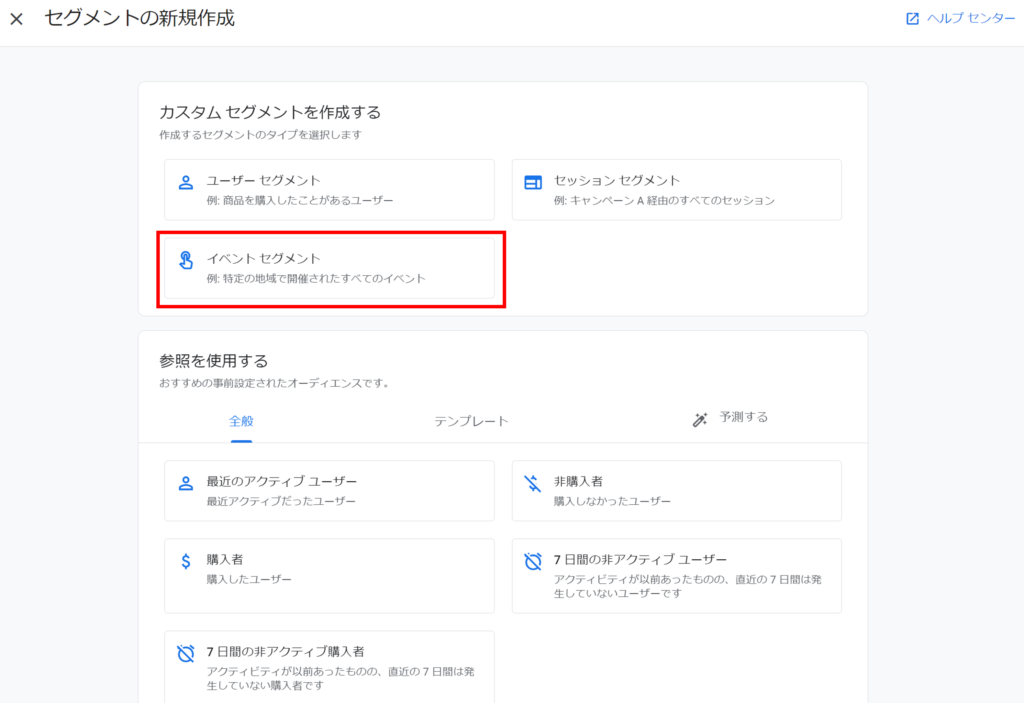
続いて、任意の題名(下記では、click_event)を入力し、イベントで「click」を選んだ後、右上の「保存して適用」をクリック。
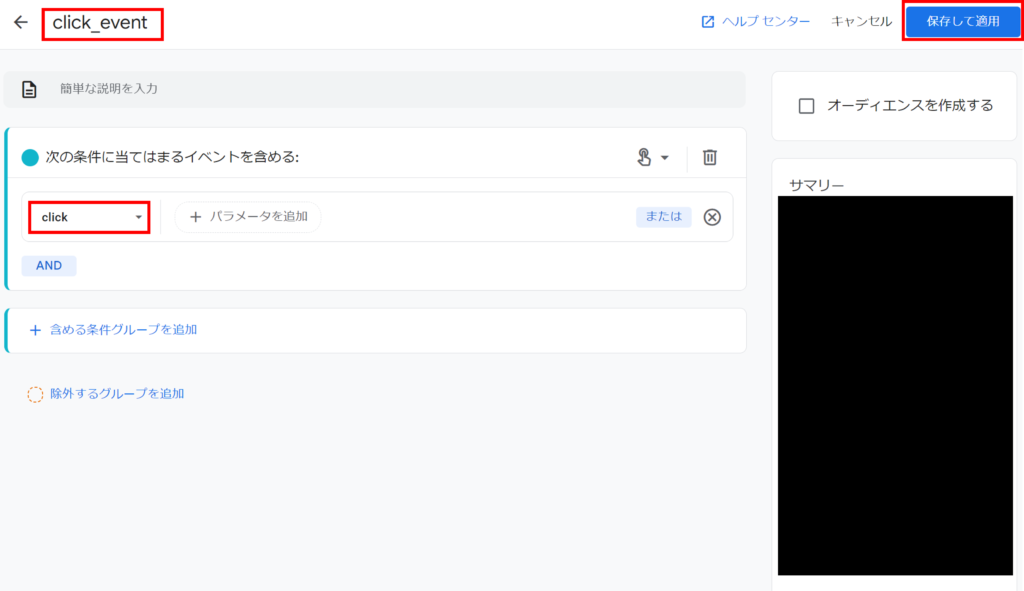
次に、ディメンション・変数のプラスマークをクリックし、情報をインポート。
ディメンションにインポートする情報により、どのようなデータを分析できるかが異なります。
例えば、ファイルダウンロードを確認したい場合は「ファイル名」、URLごとの情報を確認したい場合は「リンク先URL」をインポート。
変数には、イベント数と総ユーザー数の2つをインポートします。
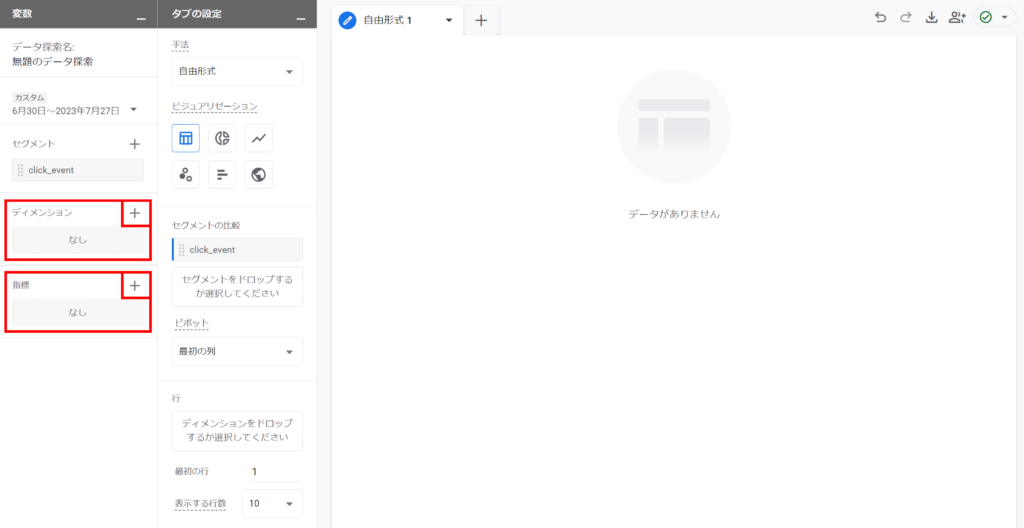
ディメンションのファイル名(もしくはリンク先URL)を行へ、指標のイベント数・総ユーザー数を値へ、ドラッグ&ドロップでセットし完了です。
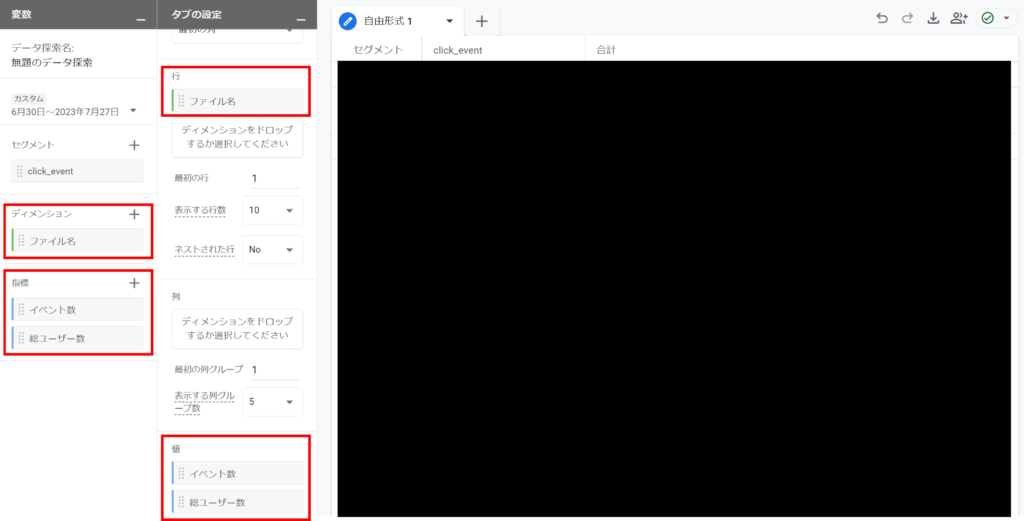
まとめ

今回の記事では、GA4におけるクリックイベントの概要や、設定方法、最適化と活用法、レポートの見方・作成方法について解説しました。
GA4では外部リンクやファイルダウンロード、内部リンクなどさまざまなクリックイベントのデータが取得・分析できます。
カスタムイベントや探索レポートは、多少手間がかかりますが慣れれば簡単に設定可能。
目的や利用シーンにあわせ、適切な設定を行い効果的なマーケティング活動を行いましょう。