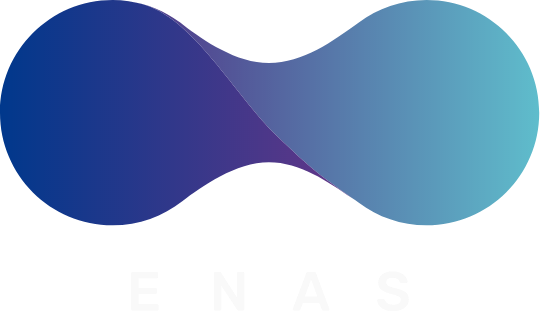Googleアナリティクスの新しいバージョンとしてリリースされたGA。
これまで利用されていたUAの計測は2023年7月で終了しました。
GA4はUA同様Webサイトやアプリのアクセス解析が可能であるのはもちろん、将来的なユーザーの行動予測もできます。
今回のテーマはGA4の概要や使い方。
GA4を活用したい方、UAからGA4へ移行したい方の参考になれば幸いです。
GA4(Google Analytics4)とは?

GA4とはGoogleアナリティクス4の略称で、UA(ユニバーサルアナリティクス)に変わるアナリティクスの新しいバージョンです。
これまで利用されてきたUAは2023年7月に計測が終了したため、UAを使用している場合はGA4への移行が必要。
GA4はUAからデータ計測方法や分析内容、ユーザーインターフェースなどに変更があり、さまざまなアップデートがされています。
ここからは下記について詳しく解説します。
GA4の特徴
GA4は前述の通りアナリティクスの最新バージョンであり、Webサイトやアプリなどのアクセス解析ができます。
また、UAからアップデートがなされているため、例えばWebからアプリへ利用するプラットフォームが変わったとしても、ユーザーを正しく認識し複数カウントしなくなりました。
さらに、ただユーザー情報を解析するだけでなく、将来的にどのような結果をもたらすかの予測が可能。
上手に活用すれば、解析された情報や予測をもとに効果的なマーケティングに取り組む手助けをしてくれるでしょう。
GA4が開発された理由
GA4が開発された理由は、大きく以下の2つとされています。
◾️|プライバシー保護への対応
◾️|ユーザー行動への対応
国際的にプライバシー保護の強化に関する動きが強まっています。
例えば、GDPR(EU一般データ保護規則)やCCPA(カリフォルニア州消費者プライバシー法)などのデータ規制に関する規則や法律ができました。
UAではユーザー情報を収集するためにCookieを利用していますが、個人情報の流出リスクなどがあるため、規則や法律での規制が進んでいます。
GA4では、ユーザー単位のデータを保存できる期間が最大14ヵ月になるなど、世界各国のデータ規制に対応。
また、UAが開発されたときと現在はデバイスやインターネットに関する状況が大きく異なり、対応しきれなくなっています。
Cookie情報だけではユーザー行動を正しく把握できず、アップデートが必要とされ、GA4がリリースされました。
GA4とユニバーサルアナリティクスの特徴の違い
先ほどお伝えした通り、GA4は法的な側面やユーザー行動を考慮し、UAをアップデートしたバージョンであり、さまざまな違いが存在します。
具体的な相違点としては下記が挙げられます。
ユーザー中心の測定
GA4はユーザー中心の測定をしており、デバイス(スマホ・パソコンなど)やプラットフォーム(Web・アプリなど)が変化した場合でも、同一ユーザーと判断できます。
UAでは、デバイスやプラットフォームが変われば別ユーザーとしてカウントされていましたが、GA4では解消されるため正確なデータを入手しやすくなるでしょう。
AIを利用した将来予測
GA4はAIの機能を活用し、過去データを収集するだけにとどまらず、将来予測や実施施策の提示などをしてくれます。
将来予測の具体的な内容としては、購入や離脱の可能性、予測収益が該当します。これまでは利用するユーザーのカンや経験にもとづいて行っていた予測をしてくれるため、マーケティング担当者の変更があった場合や、予測精度の向上に役立つでしょう。
もちろん、AI機能はまだ完ぺきではなく必ずしも正しい予測ができるとは限りませんが、蓄積データが多くなればなるほど、予測精度は向上します。
BigQueryが利用可能
UAでは有料版のみ利用可能だったBigQueryを無料で利用できます。
BigQueryを利用すれば、大量のデータをスピーディーに分析でき、より詳細なデータを得られます。
イベント計測が自動化
計測をするためにはタグ設定が必要だった、スクロール数や離脱クリック、サイト内検索などを自動で計測してくれます。
タグ設定の手間が減るため、より多くの情報を集められます。
ユーザーインターフェースや名称変更
UAとGA4では、ユーザーインターフェースや名称が異なります。
例えば、GA4においてレポート画面の集計と分析機能がわかれています。また「PV数」が「表示回数」という名称に変更。
おもな特徴は上記の通りですが、他にもさまざまな面で変化があります。
慣れるまで多少使いづらいと感じる可能性もありますが、これまでより便利になったといえるでしょう。
GA4(Google Analytics4)の初期設定方法

それでは、GA4はどうすれば利用できるのでしょうか。
ここから、GA4を利用するための初期設定方法について解説します。
前述の通りUAを利用している方も、計測が終わっているので移行設定が必要。
新規で設定する方も、移行する方もぜひご参考ください。
GA4のアカウント作成
まず、GA4のアカウントやプロパティを作成します。具体的なアカウント作成方法は以下の通りです。
アナリティクスの管理画面にアクセスし、左下の歯車マークをクリックし「アカウントを作成」を選択
アカウントの作成画面が表示されるので、任意のアカウント名を入力後、アカウントのデータ共有設定を確認後「次へ」をクリック
ビジネスの詳細で「業種」と「ビジネスの規模」を選択し「次へ」をクリック
「Google アナリティクス利用規約」と「Google 測定データ管理者間のデータ保護に関する条項」を確認後、同意のチェックをつけ「同意する」をクリック
データを収集するプラットフォームの選択画面が表示されるため、任意のフォームを選択し、設定を実施
上記ステップで完了です。
「ウェブストリートの詳細」という画面が表われるので、Gから始まる「測定ID」をコピーしておきましょう。
GA4への移行
続いて、タグを設置します。
設置方法は、Googleタグマネージャー(GTM)を利用するパターンと直接サイトに設置するパターンの2種類があり、本記事ではGTMの方法を解説します。
GTMでの具体的な設置方法は以下の通りです。
「タグの設定」をクリックし「タグタイプを選択」という表示から「Google アナリティクス: GA4 設定」を選択
「トリガー」を選び「All Pages」にチェックをつけ、右上の「追加」をクリック
「タグの設定」「トリガー」のページに戻るため、右上の「保存」をクリック
上記でタグの設定が完了するので、ワークスペースの「公開」をクリックします。
もし、UAを使用しており設定をGA4へ移行したい場合は、設定内容を事前に確認しておくと良いでしょう。
GA4のコンバージョン設定
GA4でコンバージョンを設定する方法は以下の通りです。
画面右上の「イベントを作成」をクリック
「イベントの作成」というポップが表示されるため、右上の「作成」をクリック
「カスタム イベント名」「一致する条件」を入力後、右上の「作成」をクリック
表示される「新しいコンバージョンイベント」をクリック
「新しいイベント名」に4で設定したイベント名を入力、右下の「保存」をクリック
GA4の初期設定方法についてさらに詳しく知りたい方は、以下の記事もご覧ください。
≫≫ UAからGA4への移行設定完全ガイド!実装された機能の違いとは?
GA4(Google Analytics4)活用テクニック

続いて、より具体的にGA4を活用する方法について解説します。
ユーザーコホート分析の利用方法
ユーザーコホート分析とは、ユーザーを世代や特性、趣味など共通する項目でグループにわけ、行動や意識を分析することです。
もともと心理学や社会学などで分析が行われていました。
昨今は、Webマーケティングにも利用され導入時期や経路などをもとにグループ化・分析し、ユーザー行動の予測に役立てられています。
GA4でも、ダッシュボードのホームに存在する「ユーザー維持率」か「維持率」にある「概要」からユーザーコホート分析の結果が閲覧可能。
コホート分析は以下のような項目で実施できます。
◾️|接触
◾️|コンバージョン
◾️|リピート
また、コホートの粒度は、毎日・毎週・毎月などの頻度分析も設定できるため、より役立つデータ分析ができるでしょう。
カスタムレポートとカスタムダッシュボードの作成
GA4で収集したユーザーの情報は、以下3つのレポートで確認できます。
基本レポート
サイトやアプリへアクセスなどをしたユーザー行動の全体を確認できるレポートです。スナップショットやリアルタイム、ユーザー、ライフサイクルを確認可能。
ただし、全体像を把握するためのレポートであり、詳細を知りたい場合は探索レポートの方が有効です。
探索レポート
ユーザー行動の詳細を把握したい際に有効なレポートです。
自分で項目を設定でき、分析したい項目を複数組み合わせ、円グラフや折れ線グラフなどで表示させ、詳細を把握できます。
設定に手間はかかりますが、より有効なマーケティング活動をするのに役立つでしょう。
広告レポート
Google広告を利用しており、GA4と連携するケースで利用できるレポートです。
コンバージョンの経路やチャネルが確認できるため、広告出稿などをしている場合は、積極的に利用すると良いでしょう。上記レポートの分析内容は、GA4にアクセスした際に表示されるダッシュボード画面からも確認できます。
ただ、すべてを確認するには項目が多いため、全16項目の中から自分がよく利用する内容をカスタマイズしておくと便利でしょう。
ダッシュボードのカスタマイズ手順は以下の通りです。
初めて自分でダッシュボードをカスタマイズする際は、もともと存在するレポートを複製し、編集すると手軽にできるためおすすめです。
BigQueryとの連携とデータエクスポートの設定
前述の通り、GA4はBigQueryと無料で連携できます。
そもそも、BigQueryはGoogle Cloud Platform(GCP)が提供する、ビックデータをスピーディーに解析するツールです。
高度な専門知識がなくともデータ解析ができ、数億行以上のデータを数秒~数十秒程度で解析可能。
GA4とBigQueryの連携にはさまざまなメリットが存在し、具体的には下記の通りです。
GA4で収集したデータをSQLで分析できる
BigQueryと連携させれば、SQL(Structured Query Language)を利用した分析ができ、分析の幅や自由度が高まります。
ちなみに、SQLとはデータの操作や定義を行うためのデータベース言語です。
GA4で取得したデータだけでなく、その他の方法で集めたデータもあわせ分析もできます。
BIツールと連携しデータの可視化ができる
BIツールとはビジネスインテリジェンスツールの略で、さまざまなデータの分析や見える化ができ、経営や業務改善などに役立てられるツールです。
BigQueryはBIツールと連携が可能で、GA4で収集したデータをもとにグラフや表を作成し、見やすくさせたりデータ分析の幅を広げたりできます。
過去データを保存できる
GA4ではデータ保有期間が、2ヵ月か14ヵ月しか選択できません。
つまり、単体での長期的なデータ保存ができませんので、14ヵ月以上データを保存したい場合は、BigQueryにエクスポートし保存しておくと良いでしょう。
上記のようなメリットのあるBigQueryとの連携とデータエクスポートの設定手順は、以下の通りです。
「BigQueryでリンクを作成する」のポップが表示されるので、上記で作成したプロジェクトを選択し、データのロケーションや構成の設定を実施
上記で、連携とエクスポートが完了です。
GA4(Google Analytics4)導入の注意点

UAからアップデートされ、より効果的にユーザー情報を計測できるようになったGA4ですが、導入の注意点があります。
ここから、GA4導入の注意点について詳しく解説します。
慣れるまでは使いづらさを感じる
前述の通り、GA4とUAでは機能やユーザーインターフェースなどが異なり、GA4の利用になれるためには、多少の時間がかかるでしょう。
設定方法を解説しましたが、設定をして終わりではなく計測したデータを活用するのが重要です。
始めはUAとの違いに戸惑い、使いづらさを感じる可能性もあります。
また、GA4はリリースされてから時間があまりたっていないツールであるため、新たな機能が実装されたり、仕様が変更されたりする可能性も想定されます。
使いこなすためには、積極的な学習や利用する機会が必要です。
移行設定の際にGTM設定でミスがある
UAからGA4へ移行でタグを埋め込む際に、GTM(Googleタグマネージャー)設定でミスが発生する可能性があります。
ミスがあった場合は、計測がされずユーザー情報が得られないためご注意ください。
移行設定をした後に、必ず正しく計測されているか確認するのがおすすめです。
GA4移行作業に手間がかかる
UAの計測が終了するため、現状UAを使用している場合はGA4への移行が必要になります。
移行作業を行わない場合GA4のプロパティが自動作成されますが、UAの設定項目がすべてGA4に存在するわけではなく、自分が想定する設定になるとは限りません。
もし、効果的にGA4を利用したい場合は自分で移行作業をする必要があり、アカウントやプロパティの作成・タグの設定などに手間がかかります。
ちなみに、UAで計測したデータはGA4へ移行できません。
まとめ
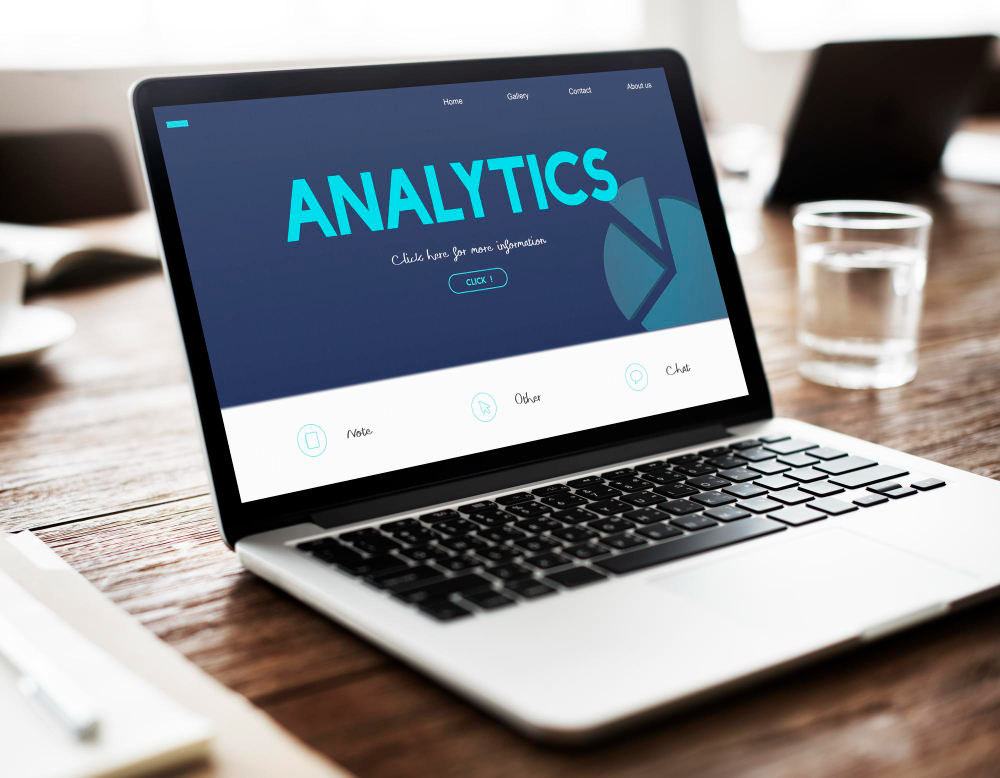
今回の記事では、GA4の概要や初期設定方法、活用テクニック、導入の注意点について詳しく解説しました。
GA4はUAに次ぐGoogleアナリティクスの新たなバージョンで、アクセス解析のみにとどまらず、ユーザー行動の予測まで可能。
また、世界中で規制が行われている個人情報などに関する法律にも対応しております。
GA4へのバージョンアップにより、詳細なユーザー行動が計測できたり、イベント計測ができたりします。
ぜひGoogleアナリティクスを利用し効果的なマーケティング活動をしてください。
また、現状UAを利用している方は計測が終了したため、GA4への移行を行いましょう。