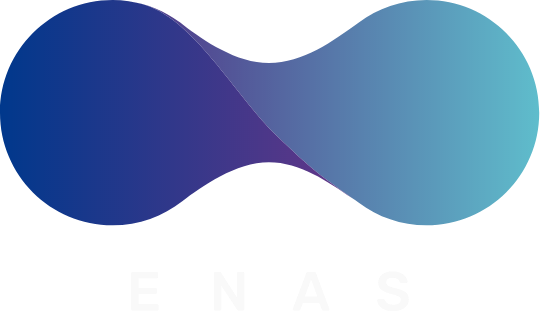効果的なマーケティング活動を行うにあたり、欠かせない機能であるコンバージョン。
Googleアナリティクスが、UAからGA4へバージョンアップされユーザー中心の計測になり、コンバージョンに対する考え方が変わりました。
UAと同じ認識で利用していては、正しくデータを読み取れません。
今回のテーマはGA4のコンバージョン。
GA4のコンバージョン設定について知りたい方の参考になれば幸いです。
GA4(Googleアナリティクス4)について

GA4はGoogleアナリティクス4の略で、UA(ユニバーサルアナリティクス)がバージョンアップされたものです。
UAが開発された当時からスマートフォンの普及など、デジタルデバイスに関する環境が変わり、より正確にユーザー情報を解析するために開発されました。
また、昨今世界中で勧められているプライバシー保護の規制に対応する目的も。
CookieだけでなくGoogleアカウント情報も活用し、ユーザー中心で計測する考え方を採用、より詳細なユーザー情報を得られます。
さらに、AIの機械学習機能を備えているため、アクセス解析だけにとどまらず、将来的にどのような結果をもたらすかの予測も可能です。
ここからは、GA4とUAの違いや計測確認方法について詳しく解説します。
GA4とUAのコンバージョンイベントの違いとは?
GA4とUAのコンバージョンにはさまざまな違いがあります。
まず、考え方が異なりUAではページビュー(セッション)を中心の計測でしたが、GA4ではユーザーのイベントを中心に計測をしています。
イベントとは、ページビューやスクロール、動画視聴、クリックなどのユーザー行動のことです。
コンバージョンイベントは下記4つにわけられており、自身でカスタマイズする必要があります。
自動収集イベント
設定をしなくても自動で計測してくれるイベントで、ページビューや訪問回数、スクロールなどが該当します。
拡張計測機能イベント
管理画面のオプションを有効にすると計測できるイベントです。
オン・オフを切り替えるだけの簡単な設定で活用できるので、利用するのがおすすめ。
推奨イベント
Googleが計測するのを推奨しているイベントで、以下にわけてリストアップされています。
■|すべてのプロパティ向け
■|オンライン販売向け
■|ゲーム向け
拡張計測機能の設定より手間はかかりますが、比較的簡単に利用できます。
カスタムイベント
上記3つに含まれない自分で自由に設定できるイベントです。
条件を自由に決められますが、自身で設定する必要があるため知識やスキルが求められます。
イベントをもとにコンバージョンを計測しており、発生する都度カウントされるため、UAよりも多くなりやすい特徴があります。
例えば、同一のセッションで外部リンクが3回クリックされた場合のコンバージョンは、GA4では3、UAでは1カウントされます。
UAと同じ考え方でGA4のデータを確認すると、事実と違う認識を持ってしまう可能性があるため、ご注意ください。
GA4のコンバージョン計測確認方法
計測したコンバージョンは、管理画面から確認できます。
具体的には、まずアナリティクスのホーム画面左下にある「管理」をクリックします。
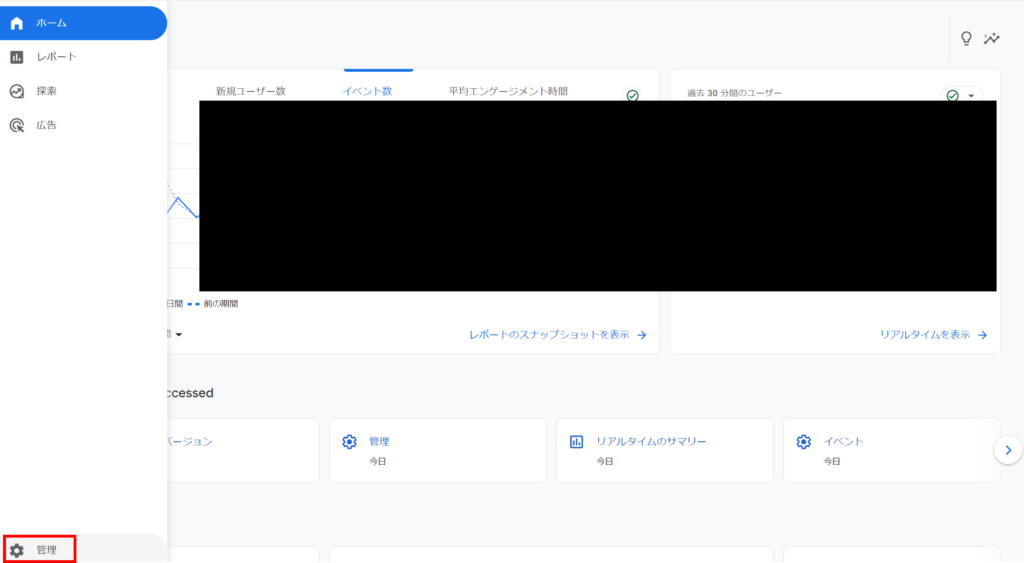
続いてプロパティにある「コンバージョン」をクリックします。
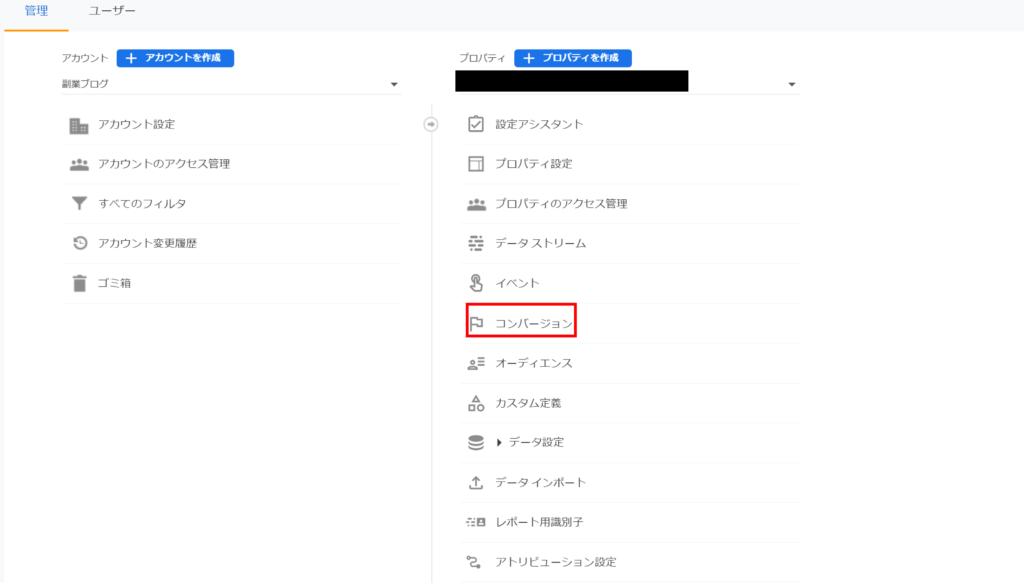
コンバージョンが発生すれば、上記画面に反映されます。
また、基本レポート機能からもコンバージョン計測を確認可能。
ただし、設定するコンバージョンにより確認するページが異なり、代表的なものは後ほど詳しく解説します。
GA4のコンバージョン設定方法

前述の通り計測するためには設定が必要で、方法には以下2つがあります。
■|GA4で行う方法
■|GTM(Googleタグマネージャー)で行う方法
ちなみに、設定は1プロパティにつき最大30個まで設定可能。
また、問い合わせや購入などを計測したいのであればサンクスページが必要となります。
ここからは、設定方法と計測されていない場合の確認項目について詳しく解説します。
コンバージョン設定方法
前述の通り、コンバージョン設定をする方法は、GA4で行う方法とGTMで行う方法の2つがあり、まずGA4で行う方法を解説します。
GA4で行う場合の流れは以下の通りです。
- イベント設定を行う
- コンバージョン設定を行う
上記について、画像つきで詳しく解説します。
まず、ホーム画面の「管理」を選択し、プロパティにある「イベント」をクリックします。
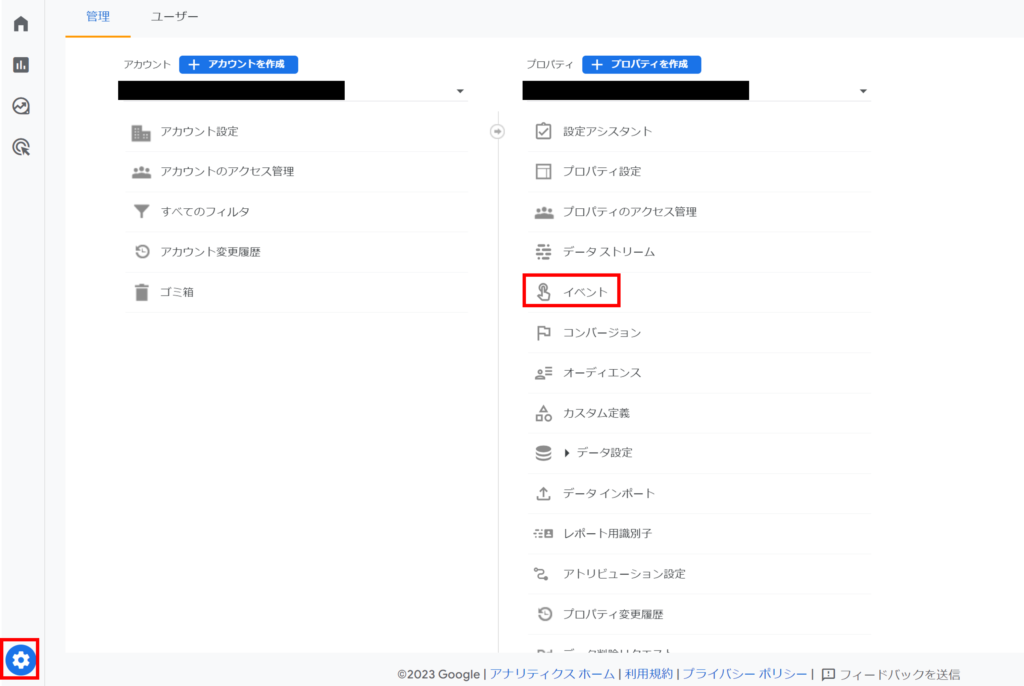
続いて、画面右上にある「イベントを作成」をクリックし、作成ページが表れたら右上の「作成」を選択します。
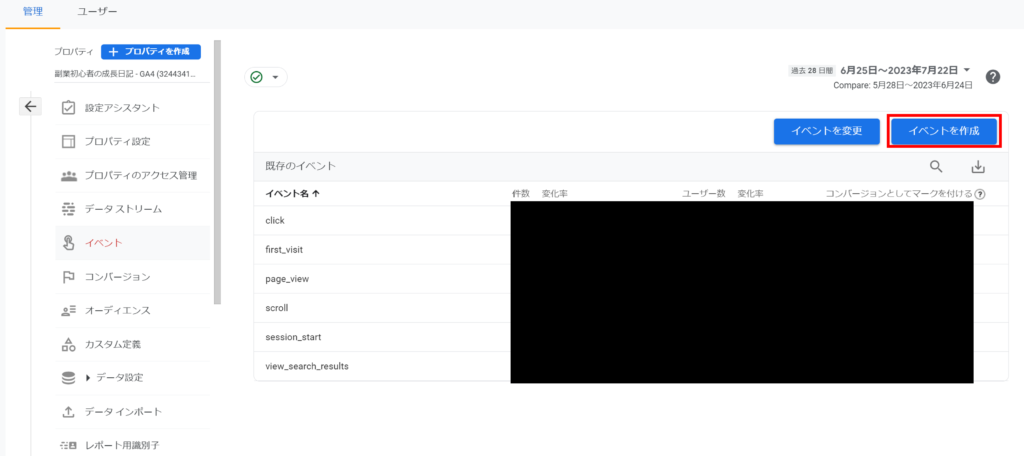
詳細な設定画面が表示されるので「カスタムイベント名」や「一致する条件」を入力し「作成」をクリックします。
一致する条件は「条件を追加」ボタンをクリックすれば、複数項目入力できます。
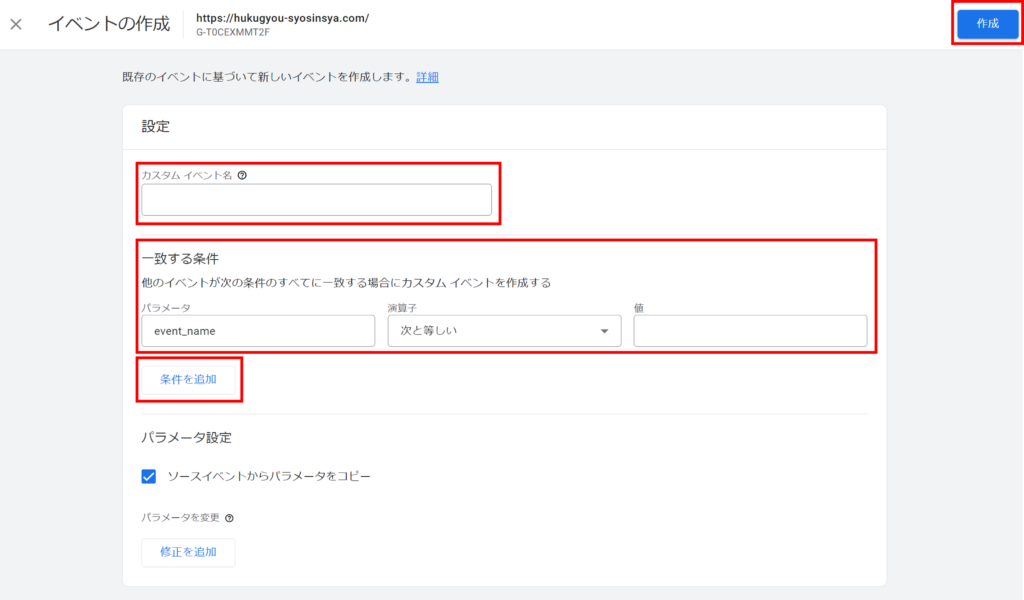
ちなみに、カスタムイベント名には英語と数字・アンダースコアのみ使用でき、日本語は使えません。
また、アルファベットは大文字と小文字が区別され、はじめの文字はアルファベットのみになります。
英語表記中心となるためわかりづらく、とくに複数名で管理する場合は、管理がしやすいよう命名ルールを決めておくのがおすすめです。
一度設定したイベント名を変更すると、新しいイベントと認識され別データの計測になりますので、ご注意ください。
最後にイベントの設定ページで登録したイベントの「コンバージョンとしてマークを付ける」をオンにしたら完了です。
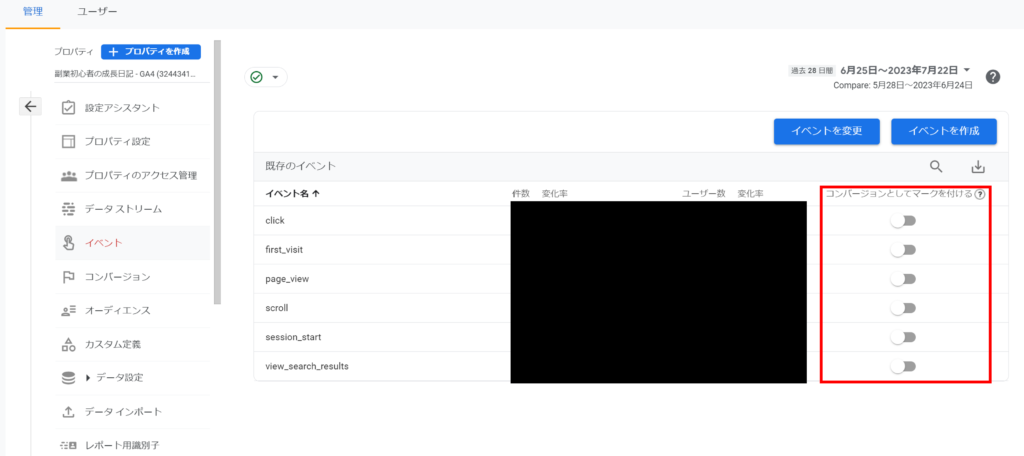
GTMで行う場合の流れもほぼ同様で、以下の通りです。
- GTMでタグ設定を行う
- コンバージョン設定を行う
上記について、画像つきで詳しく解説します。
まず、GTMのホーム画面の「タグ」を選び画面右上の「新規」をクリックします。
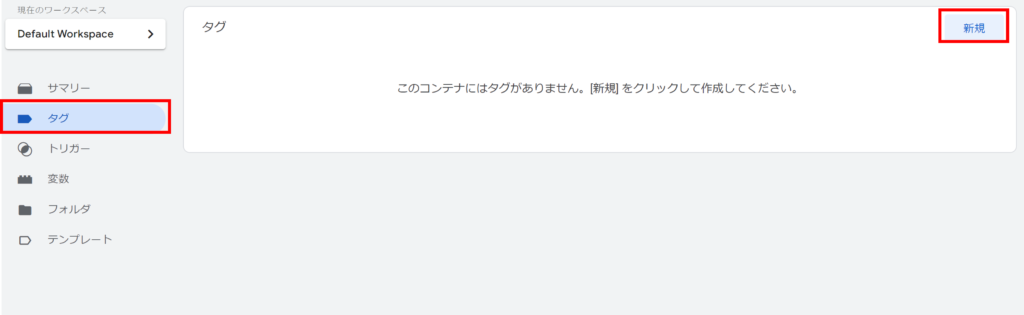
タグやトリガーの設定画面が表れるので、名前を含め設定を行い右上の「保存」をクリックします。
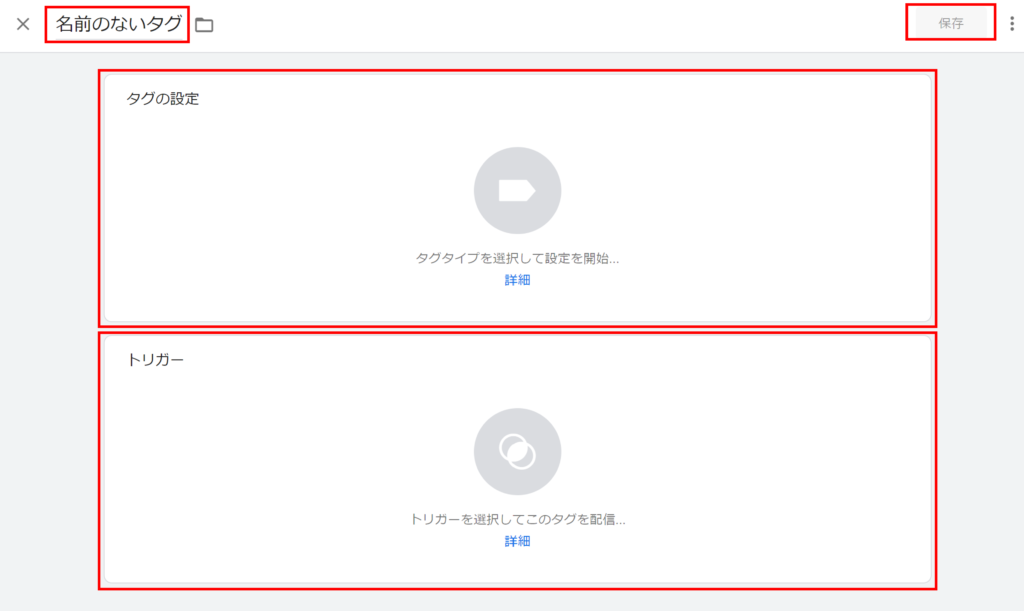
その後、GA4での設定同様、GA4のイベントの設定ページで登録したイベントの「コンバージョンとしてマークを付ける」をオンにしたら完了です。
コンバージョンが計測されない場合の確認項目
設定を行っても、正しく計測されなければ意味がありません。
設定後、正しく計測されていないと感じた場合は、以下4項目を確認しましょう。
多少時間をおいた上で確認する
イベントやコンバージョンは設定してから計測が開始され、過去分が反映されるわけではありません。
計測が開始されてから、データが反映されるまで数時間~1日程度時間がかかります。
まずは、時間をおいて確認しましょう。
そもそもGA4のタグが正しく設置されているか確認する
当然ですが、GA4のタグがWebサイトやページに設置されていなければ、計測はされません。
タグが正しく設置されているかの確認は、Google Chromeの拡張機能である「Google Tag Assistant」を利用すると手軽にできるのでおすすめです。
コンバージョン設定にミスがないか確認する
コンバージョンやイベントの設定にミスがないかも確認しましょう。
とくに、パラメーターなどの一致する条件の設定は、ミスが発生しやすくなります。
Googleアナリティクスのヘルプページなどにも、パラメーターが記載されているため、参考にしながら設定すると良いでしょう。
また、コンバージョンとしてのマークのつけ忘れにも、ご注意ください。
除外フィルタがかかっていないか確認する
特定のIPや参照元からのアクセスを除外するフィルタをかけているケースでも、コンバージョンが計測されない場合があります。
除外フィルタの内容を確認する際は、GA4の管理をクリックしプロパティにある「データストリーム」を選択のうえ、確認するサイトなどを選びます。
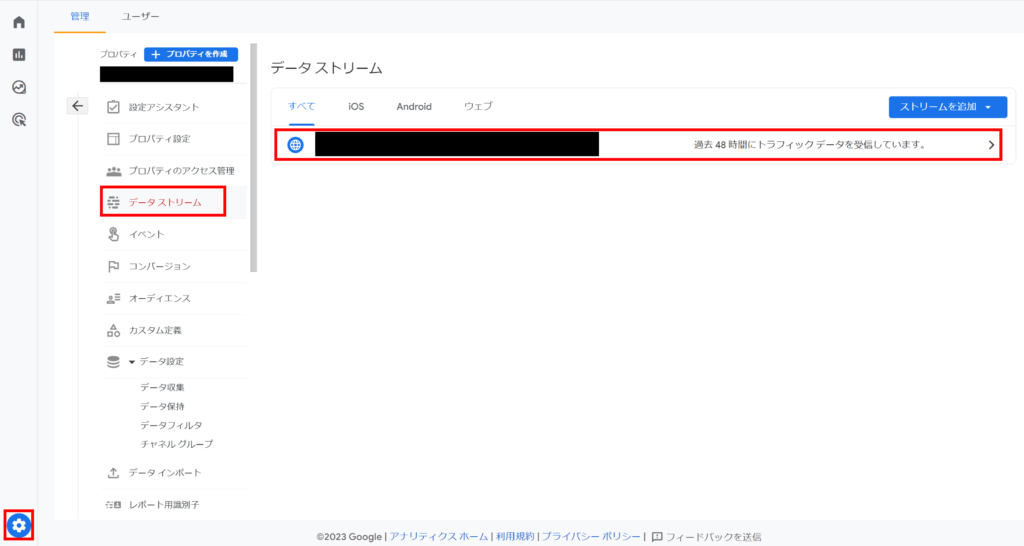
続いて、ページ下部にあるGoogleタグにある「タグ設定を行う」をクリックします。
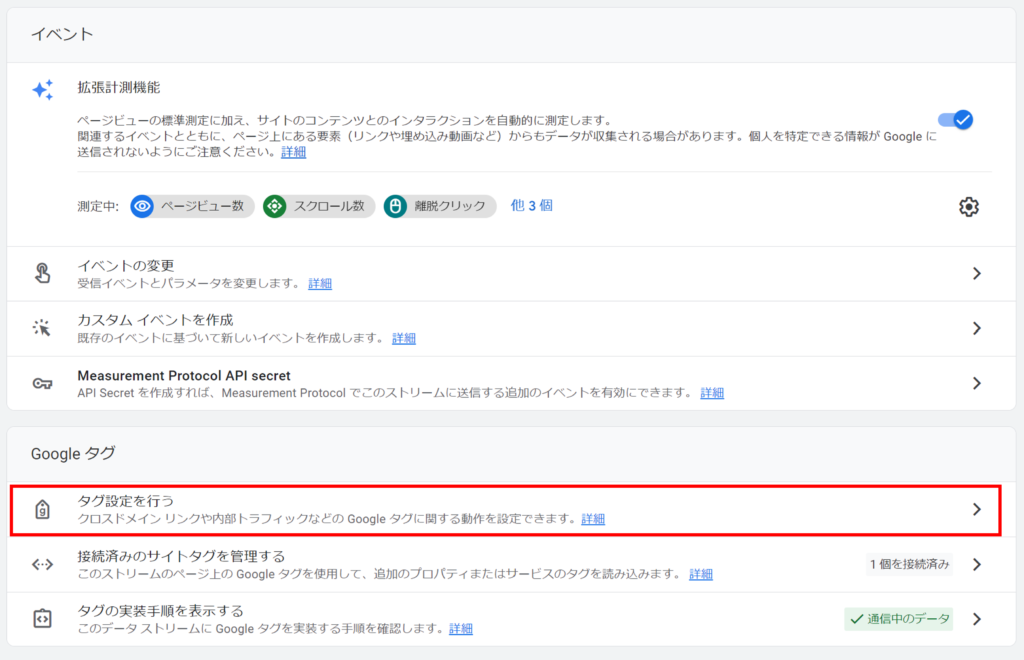
設定のなかにある「内部トラフィックの定義」と「除外する参照のリスト」を確認します。
もし、上記2つが表示されない場合は、設定の右上にあるボタンを押し、すべて表示させるようにしましょう。
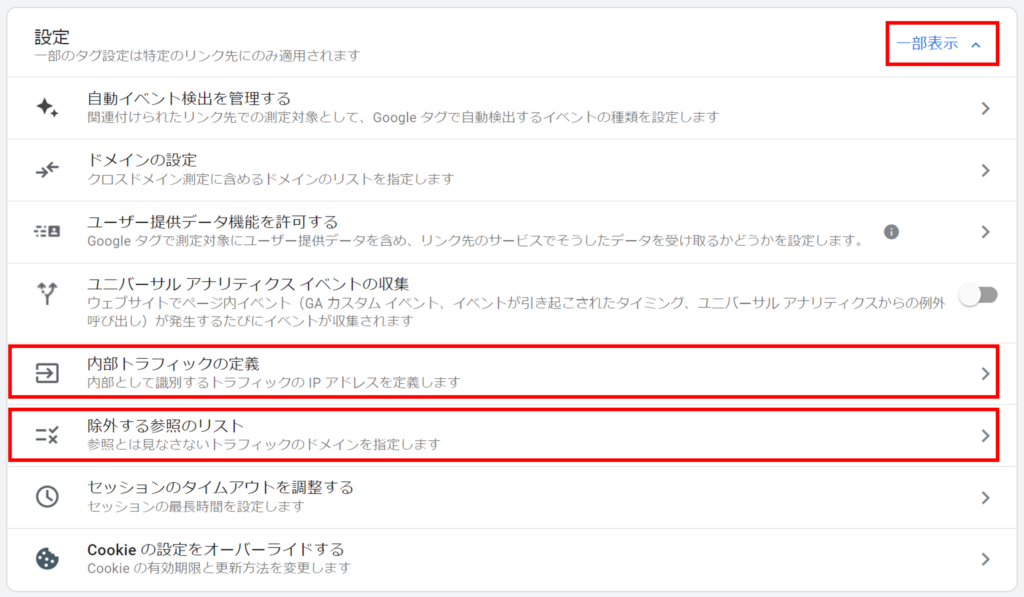
GA4のコンバージョン発生後の分析方法
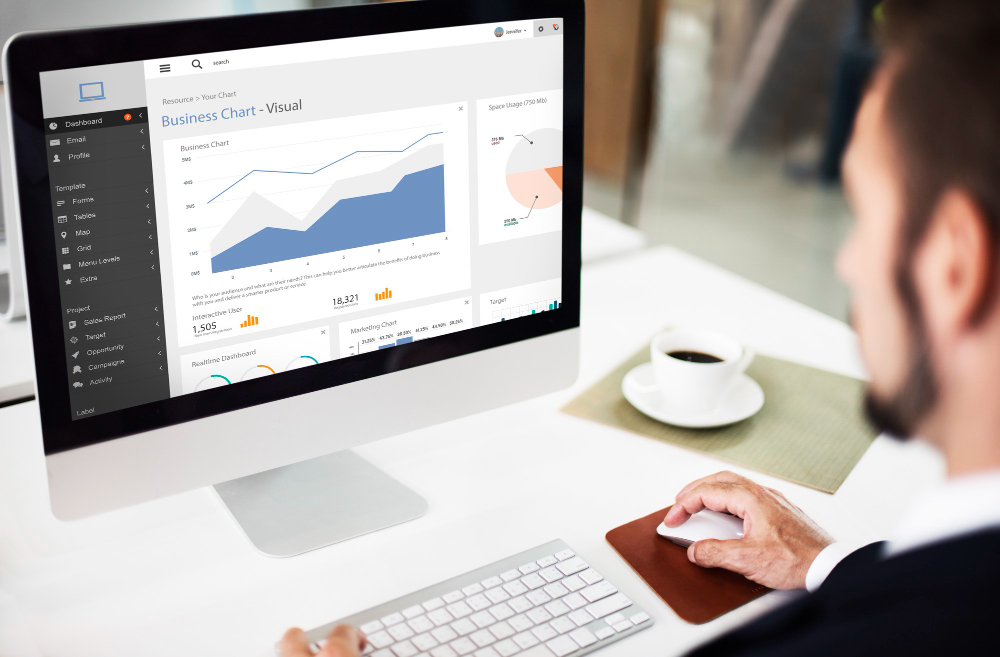
コンバージョンは設定して終わりではなく、収集したデータを分析するのが大切です。
分析する際は、表やグラフなどで可視化すると直感的にわかりやすく、スピーディーに現状や課題を分析でき、マーケティング施策が検討しやすいでしょう。
コンバージョンを可視化するにあたり、GA4のレポート機能やLooker Studioを利用すると便利です。
ちなみに、GA4のレポート機能には以下2つが存在します。
基本レポート
以下6つの項目で構成されWebサイトやアプリなどの全体像を把握するのに活用できるレポートです。
■|ユーザー属性
■|テクノロジー
■|集客
■|エンゲージメント
■|収益化
■|維持率
ユーザーの流入や属性などを簡単に確認したいときに利用すると良いでしょう。
ちなみに、レポートにどのような項目を表示させるかはカスタマイズできます。
ただ、あくまで全体像を把握するためのレポートであり、詳細を知りたい場合は探索レポートを活用するのがおすすめです。
探索レポート
自分で自由にカスタマイズしアクセス状況を解析できるレポートです。
基本レポートよりも詳しい分析ができるとともに、自分が欲しいデータを確認しやすいでしょう。
どのような切り口で(ディメンション)で分析するか、どの指標(値)を活用するかを自分で設定するため、多少手間はかかりますが慣れれば比較的簡単に利用できます。
ここからは、GA4のコンバージョン発生後の下記分析方法について画像つきで詳しく解説します。
コンバージョン経路を確認する
コンバージョンが発生したユーザーの経路を分析する際は、GA4の基本レポートが有効です。
とくにカスタマイズなどは必要なく、確認する際はまずホーム画面の「レポート」を選択。
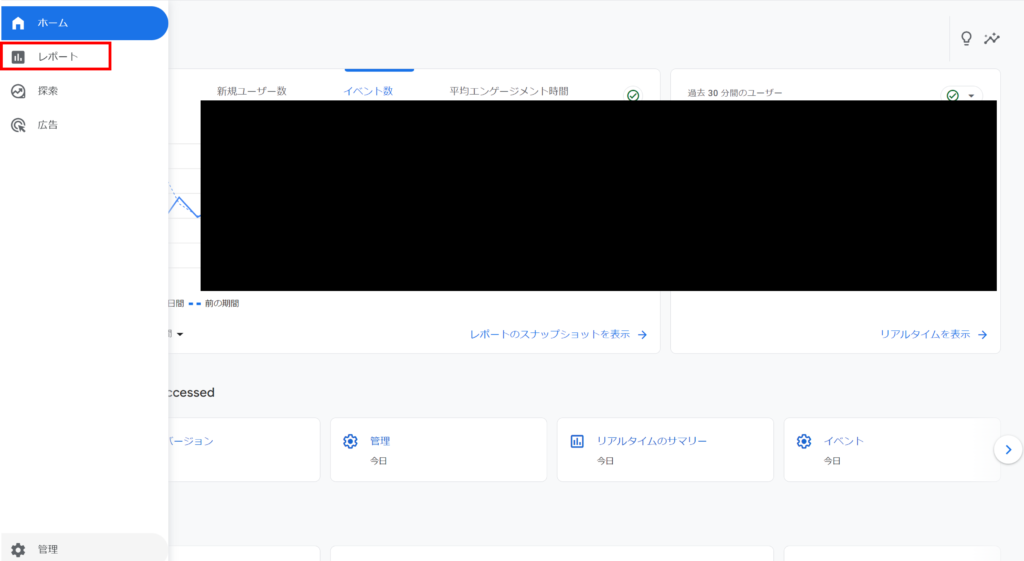
続いて「ライフスタイル → 集客 →トラフィック獲得」を選ぶとOrganic SearchやDirectなどコンバージョン経路がどこかを確認できます。
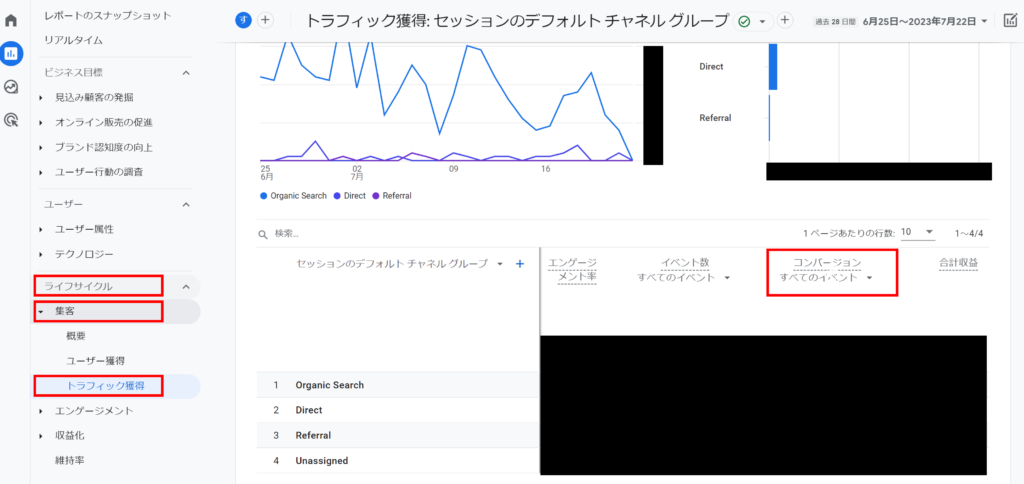
参照元やメディアごとに確認内容を切り替えたり、分析するコンバージョンイベントを絞ったりもできます。
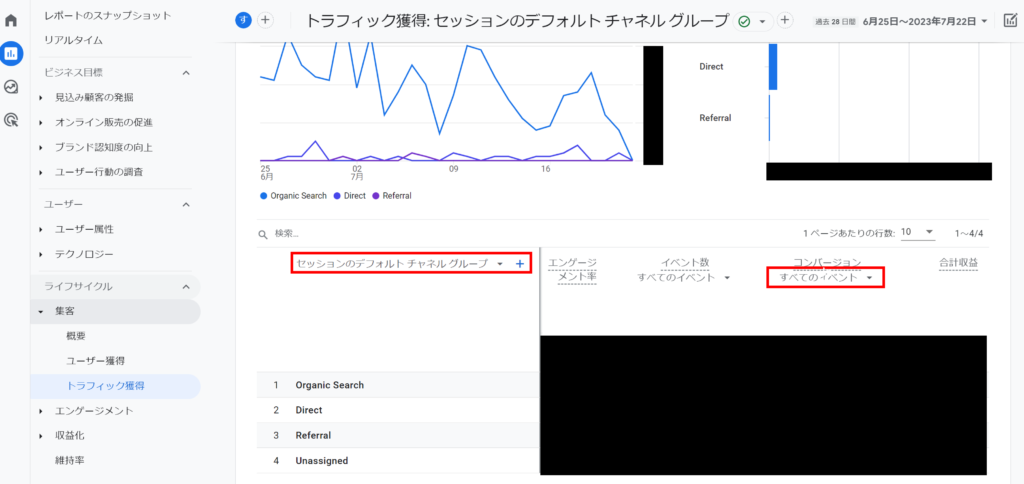
コンバージョンに貢献したページを確認する
所有するWebサイトでコンバージョンに貢献しているページを確認するのも重要でしょう。経路同様確認方法は簡単です。
まずホーム画面のレポートをクリックします。
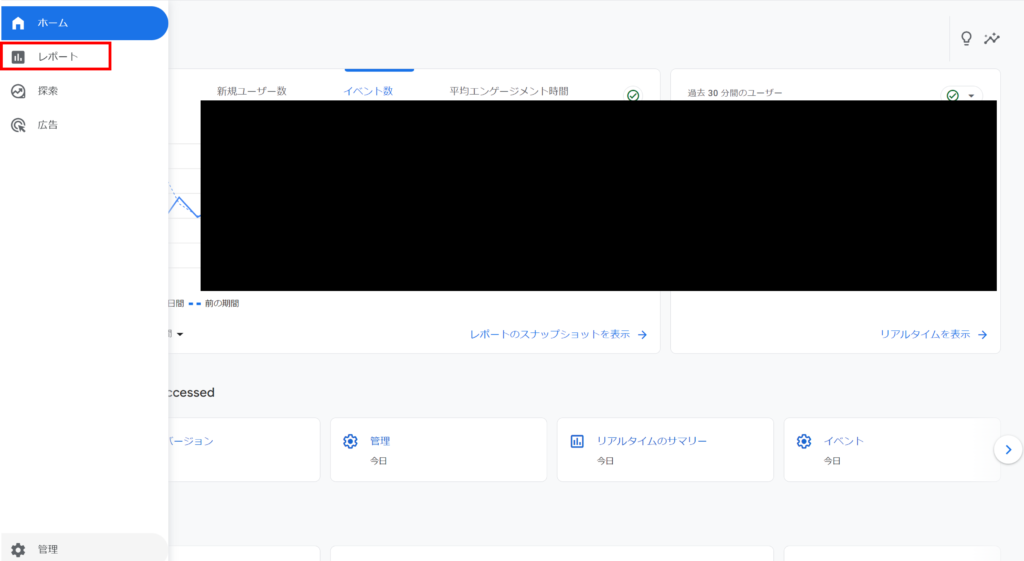
続いて「ライフスタイル → エンゲージメント →ページとスクリーン」を選ぶと確認できます。
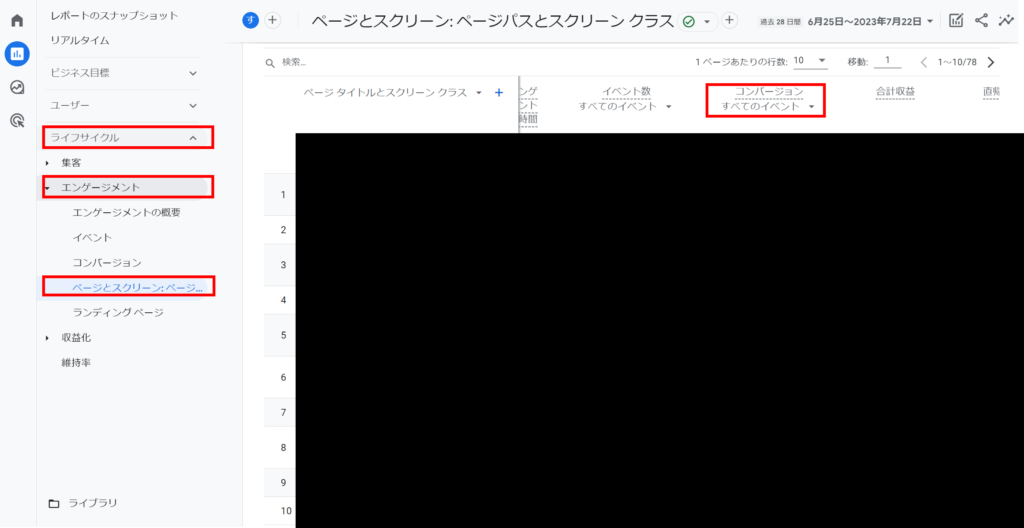
コンバージョンに貢献したページも、イベントごとに分析するなどもできます。
探索レポートを使用して目標到達プロセスを作成
目標達成プロセスの分析は、探索レポートで行うためカスタマイズが必要であり、多少手間がかかりますが慣れてしまえば簡単です。
まずはホーム画面の「探索」をクリック。
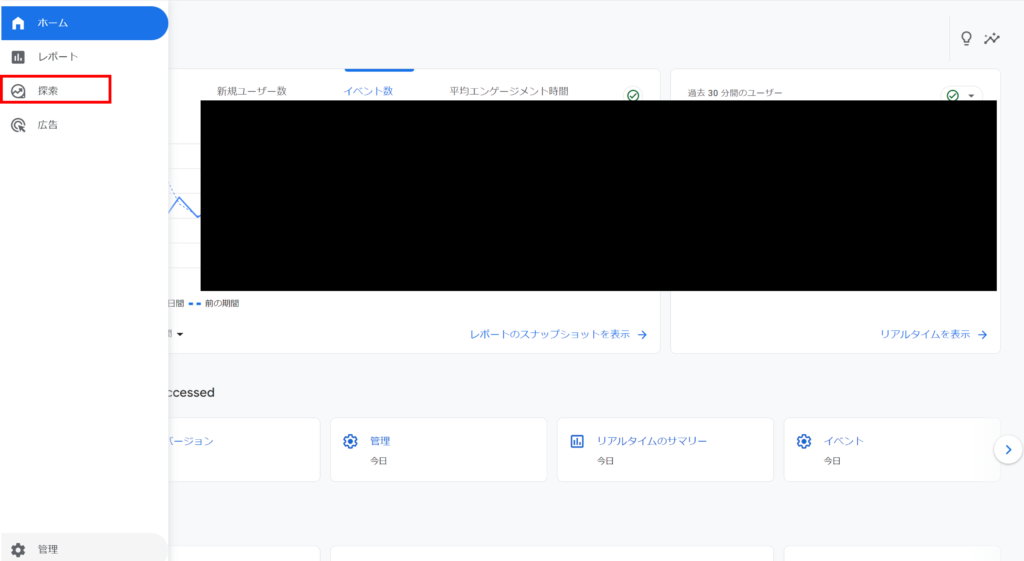
続いて、テンプレートのなかにある「ファネルデータ探索」を選びます。
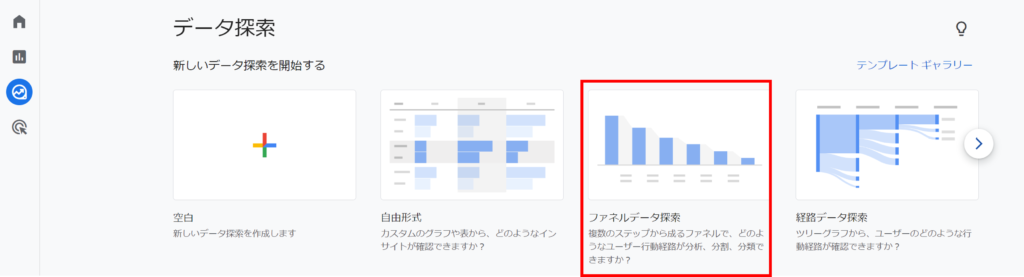
編集画面が表示されるので「ステップの編集」をクリックし、分析するステップの登録を行い完了です。
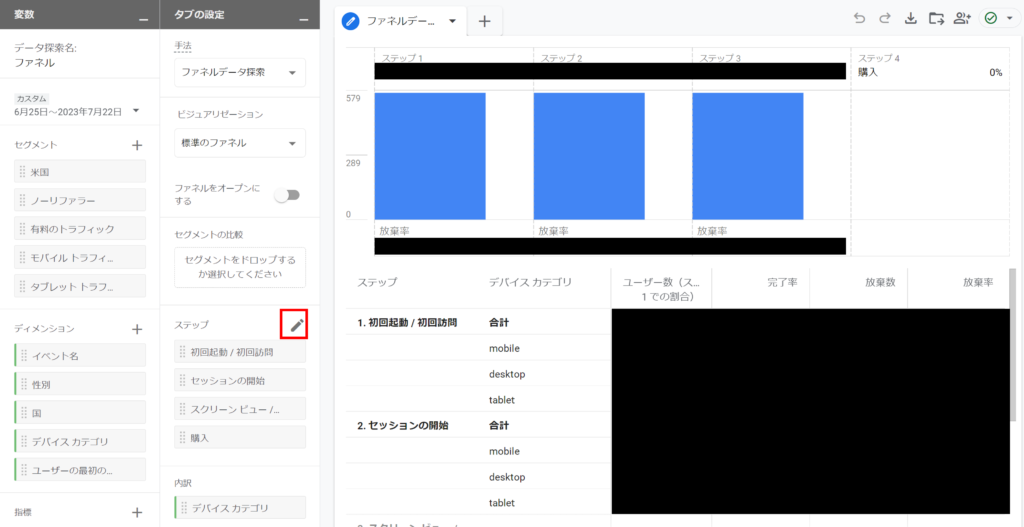
GA4のレポート機能やLooker Studioの概要、詳細な設定方法・利用方法についてさらに詳しく知りたい方は、下記もご覧ください。
≫≫ GA4における3つレポート機能の作成方法と見方を徹底解説
まとめ
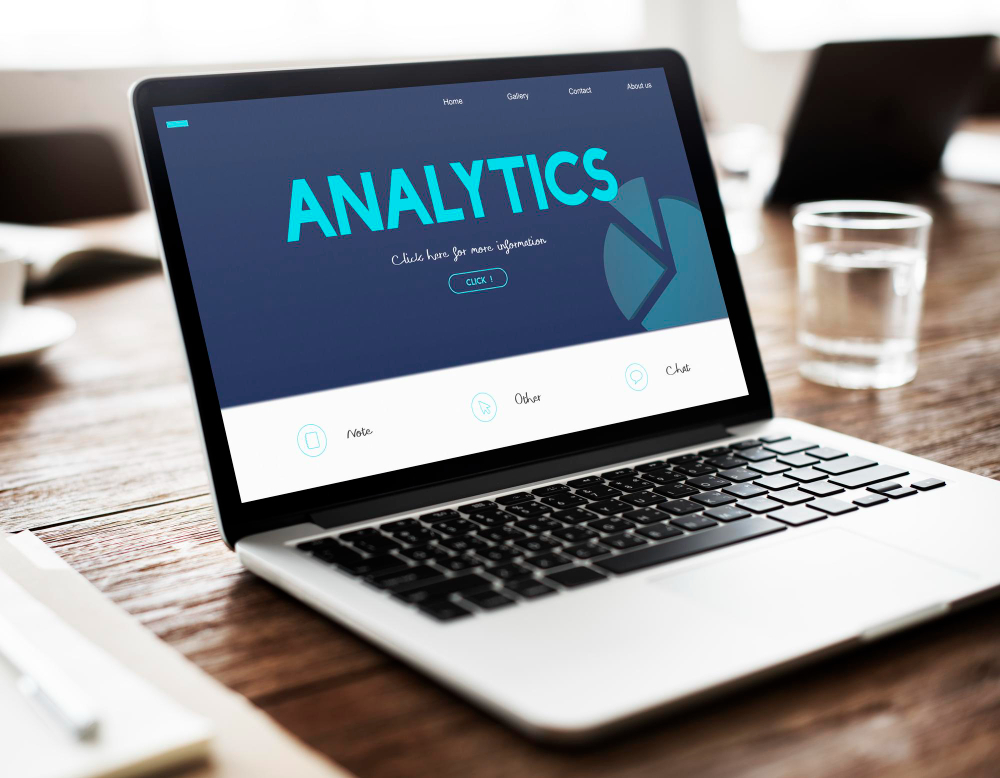
今回の記事では、GA4の概要やUAのコンバージョンとの違い、設定方法、発生後の分析方法について解説しました。
UAからGA4へバージョンアップする過程で、ユーザー中心の計測に変更されコンバージョンの考え方も変わりました。
正しく変更点を認識しなければデータを正確に読み取れませんので、ご注意ください。
ただ、詳細にユーザーの行動を分析できるようになったため、設定を行いデータを収集しましょう。
また、コンバージョンを分析するにあたり、GA4のレポート機能やLooker Studioを利用し可視化して分析するのがおすすめです。