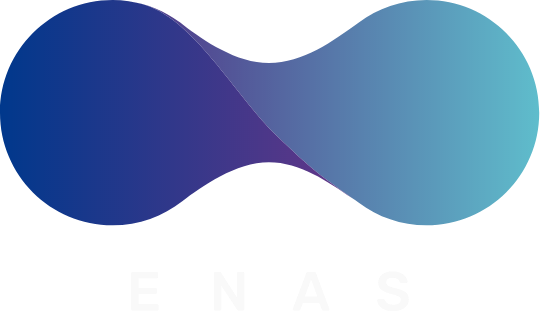GoogleアナリティクスがGA4へバージョンアップされ、より詳細なユーザー行動の分析などができるようになりました。
一方、ユーザーインターフェースが変更され、操作方法などが変わったため使用方法がわからない方もいるのではないでしょうか。
今回のテーマはGA4の使い方。GA4の使い方を知りたい方の参考になれば幸いです。
GA4のホーム画面の見方と各機能の役割
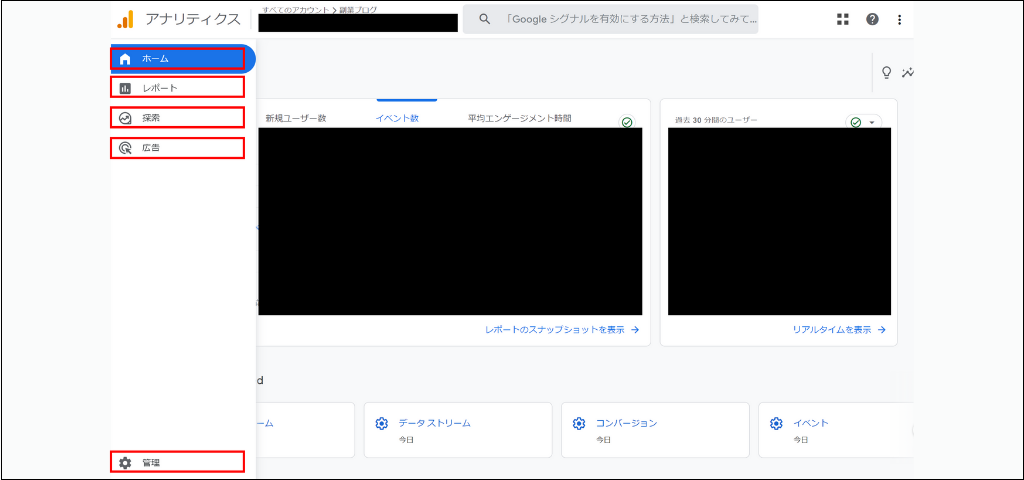
GA4はUAからバージョンアップされ、ユーザー中心の計測を採用し、アクセスしたユーザー行動を詳しく分析できるようになりました。
また、AIの機械学習機能も備え、情報の解析だけでなく将来の予測も可能。
その一方で、言葉の定義やユーザーインターフェースも変更されています。ここからは、GA4のホーム画面の見方と各機能の役割の基本について、詳しく解説します。
ホーム画面:ウェブ解析データが視覚的に表記

ホーム画面では、解析するWebサイトやアプリに関する情報を一目で確認できます。
画面構成はシンプルで詳細な確認はできませんが、ユーザーのアクセス状況など基本項目は確認可能で、流入ユーザー数など大きな変化があればすぐわかるでしょう。
ホーム画面に表示される項目は以下の通りです。
■|ユーザー数
■|新規ユーザー数
■|イベント発生数
■|平均エンゲージメント時間
■|過去30分間のユーザー数
■|1分あたりのユーザー数
■|Recently accessed
■|おすすめ(ページタイトルとスクリーン別表示回数 など) など
上記は、カスタマイズし表示させる項目を変更できるため、使いやすいよう変更すると良いでしょう。
レポート:データの詳細分析に活用

レポート画面では、GA4の基本レポートの内容を確認できます。
基本レポートは、大きく以下5つの項目で構成されており、ホーム画面よりも細かなアクセス情報を確認可能。
■|レポートのスナップショット
■|リアルタイム
■|ビジネス目標
■|ユーザー
■|ライフサイクル
また、ビジネス目標やユーザー・リアルタイムはさらに細かな項目にわかれており、表示させる項目のカスタマイズもできます。
ユーザーの流入や属性などを簡単に確認したい際に利用すると良いでしょう。
ただし、あくまで全体像を把握するためのレポートであり、詳細を知りたい場合は後述の探索レポートを活用するのがおすすめです。
探索:セグメントごとのユーザー分析が可能

探索画面は、GA4の探索レポートの内容を確認できます。
基本レポートと異なり、自分でカスタマイズしなければ利用できませんが、レポートのテンプレートも用意されており、慣れれば比較的簡単に利用できます。
自分でカスタマイズする分、分析したい項目を自由に設定でき、基本レポートにはない内容を分析したい場合に有効です。
広告:広告媒体のトラフィックの管理

広告は、大きく下記3つの項目にわかれており、流入経路やコンバージョンを獲得したチャネルなどを分析でき、メディア別の貢献度がわかります。
■|広告スナップショット
■|パフォーマンス
■|アトリビューション
広告を利用している場合は、その効果測定やマーケティング施策の検討に役立つでしょう。
管理:管理者向けの設定機能

管理画面では、GA4のアカウントやプロパティについて設定を管理・変更ができます。
初期設定でデータ保存期間・除外フィルタの設定を行う際や、イベント・コンバージョンの設定などに利用します。
GA4の各機能の使い方
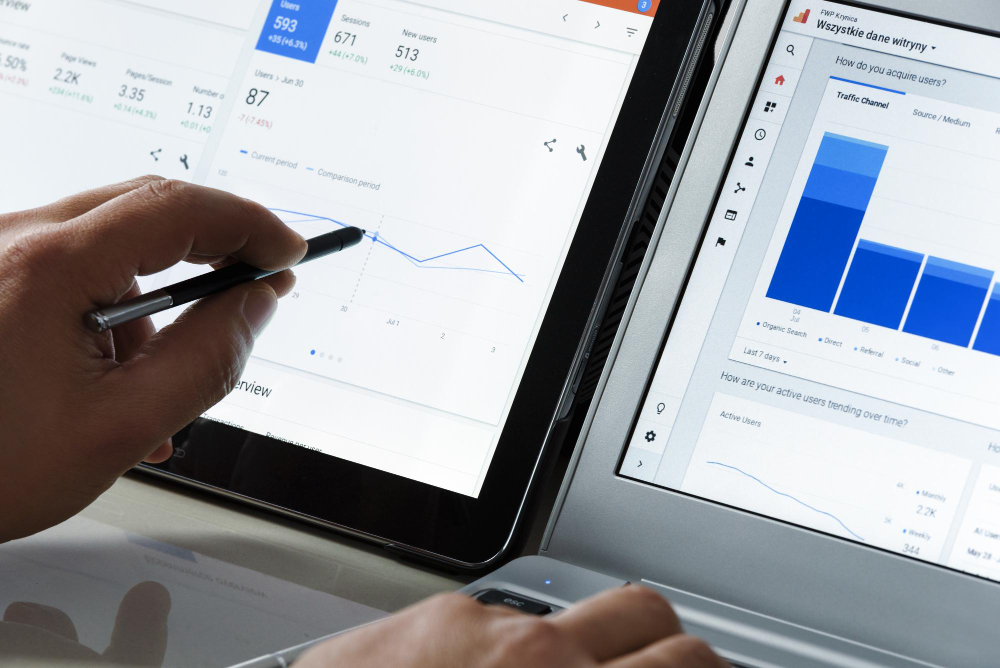
前述の通り、GA4はユーザーインターフェースが変更されています。
ここからは、GA4の各機能の使い方について解説します。
ホーム画面のカスタマイズ方法
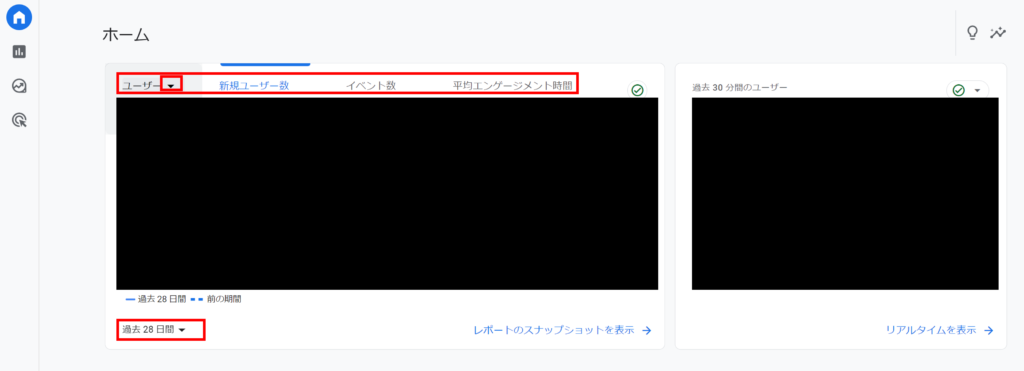
前述の通り、ホーム画面はカスタマイズができます。
おもにカスタマイズできる項目は、ファーストビューに表示されるデータと、集計期間です。
デフォルトでは、下記の項目が設定されていますが、各項目にカーソルをあわせると下矢印マークが表示され、それをクリックすると変更可能。
■|ユーザー
■|新規ユーザー数
■|イベント名
■|平均エンゲージメント時間
また、集計期間も以下から選択できます。
■|今日
■|昨日
■|今週
■|先週
■|過去7日間
■|過去14日間
■|過去28日間
■|過去30日間
■|過去60日間
■|過去90日間
■|今四半期
■|過去12ヵ月
■|今年(1月~今日)
■|カスタマイズ(任意の期間)
良く使う指標や基本とする集計期間にカスタマイズしておくと便利です。
レポートの4項目の使い方と分析方法

前述の通り、レポート画面は大きく以下の5つの項目で成り立っています。
■|レポートのスナップショット
■|リアルタイム
■|ビジネス目標
■|ユーザー
■|ライフサイクル
レポートのスナップショットでは、リアルタイムなど他の項目でとくに良く確認されるであろう項目が一覧で確認できます。
ちなみに、他の項目も含め表示させる項目はカスタマイズ可能です。
リアルタイムでは、直近30分間に訪問したユーザー情報を確認可能。
直近のユーザー情報を知りたい場合や、どのコンテンツのページビューが高いかを知りたい場合に利用すると良いでしょう。
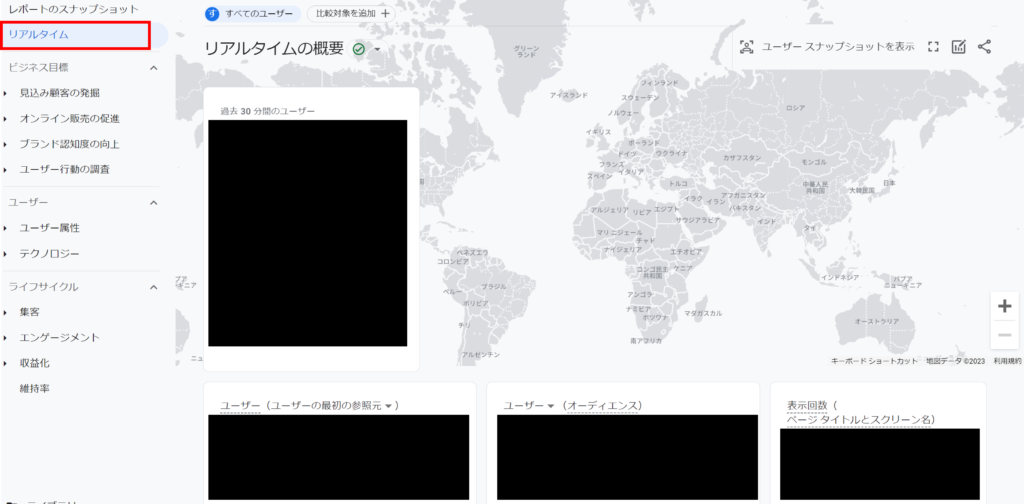
ビジネス目標は、以下4つの項目にわかれており、eコマース購入数やプロモーションの効果などを確認したい場合に有効です。
■|見込み顧客の発掘
■|オンライン販売の促進
■|ブランド認知度の向上
■|ユーザー行動の調査
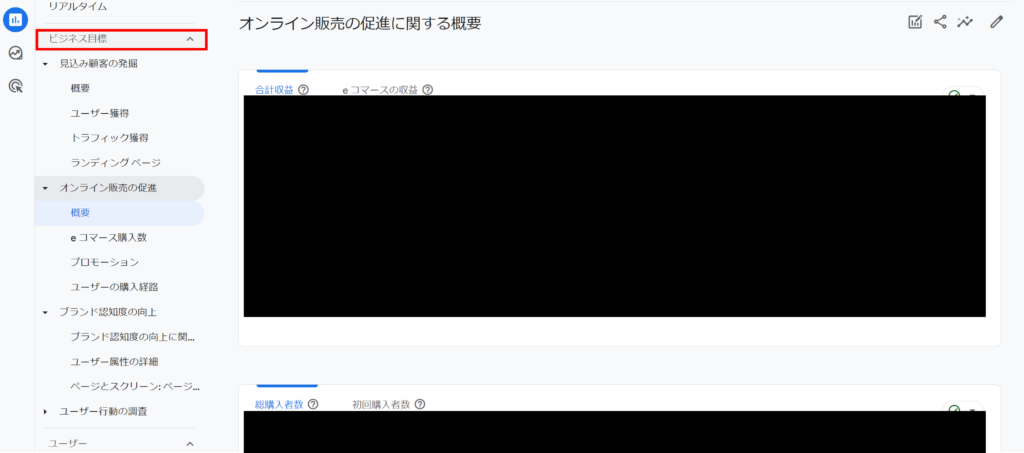
ユーザーは、以下2つの項目にわかれており、アクセスしたユーザーについての情報を確認可能。
■|ユーザー属性
■|テクノロジー
どのような国と地域のユーザーからアクセスがあるか、どのプラットフォームを利用されているかなどを知りたい場合に確認するのがおすすめです。
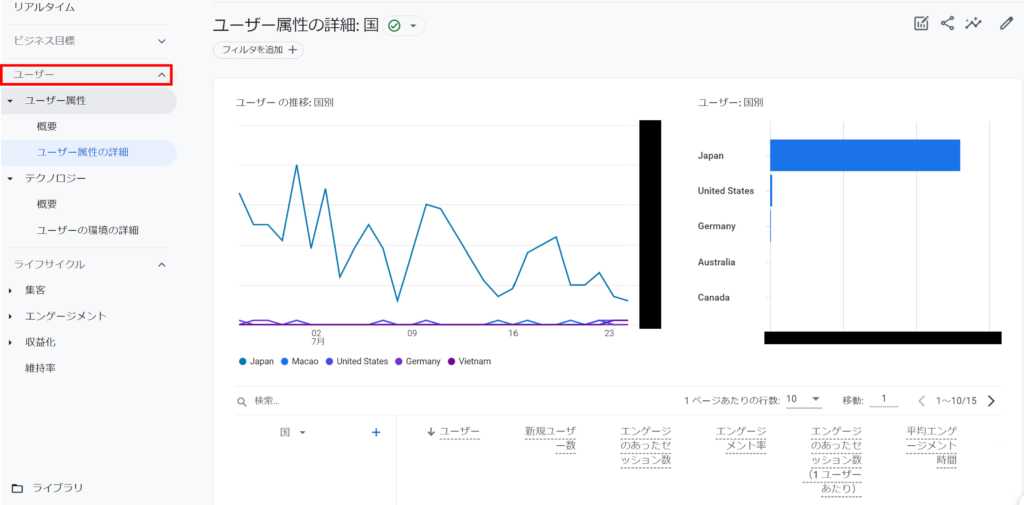
ライフサイクルは、どこから流入したかやどのような行動をとったかを確認するのに有効なレポートです。
以下の項目にわかれており、ページビューやコンバージョンの多いページを分析するのにも役立ちます。
■|集客
■|エンゲージメント
■|収益化
■|維持率
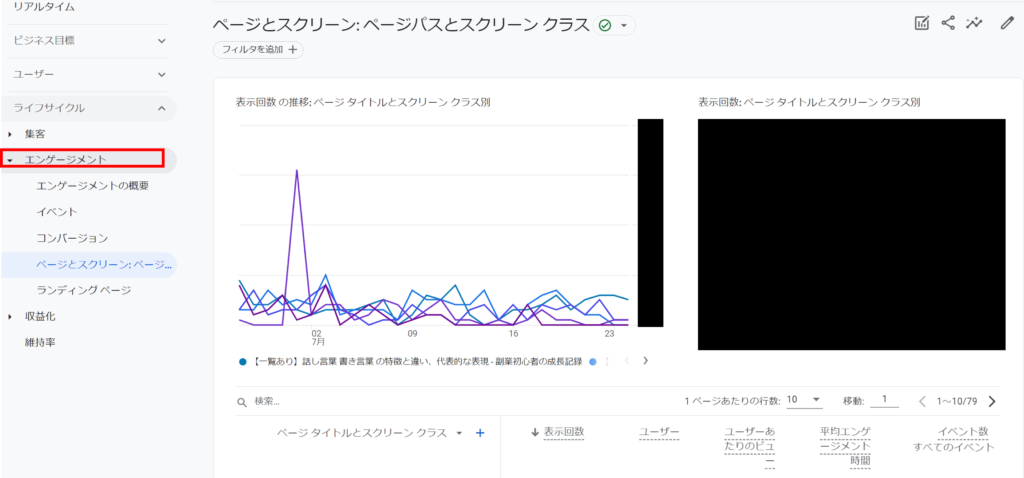
探索機能のテンプレートと効果的なデータ探索方法
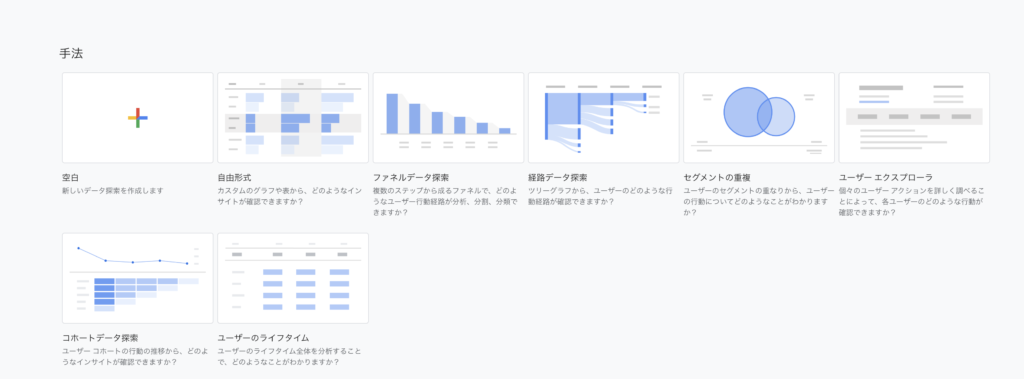
探索レポートは、空白レポートを含め8種類のテンプレートが用意されており、活用シーンや分析の目的にあわせ、利用するテンプレートを選択できます。
具体的には、例えば以下があります。
自由形式
ディメンションと指標によりクロス形式を行い、表やグラフを作成できます。
ファネルデータ探索
イベントに至るまでのユーザー行動のステップを可視化できます。
経路データ探索
ユーザーがどのようにサイトやアプリへアクセスし、どのような経路で移動したのかを可視化できます。
セグメントの重複
国や年齢、デバイスなどセグメントの重複を確認できます。
上記のテンプレートを活用し、自分が分析したい項目やデータにあわせレポートを作成します。
例えば、ユーザーがどこからアクセスしどのように移動したのかに関する行動フローを知りたい場合は、経路データ探索のテンプレートが有効です。
利用する場合は、ホーム画面の探索をクリックしテンプレートから「経路データ探索」を選択。
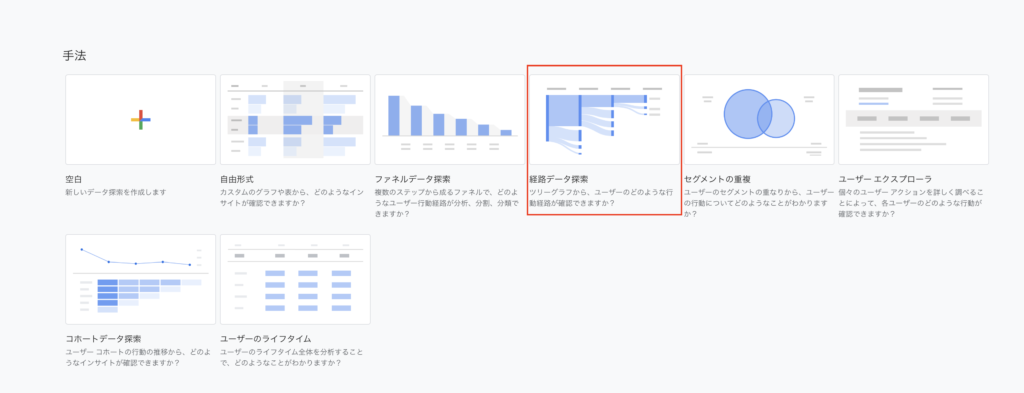
下記の図が表示されるので見たい内容にカスタマイズするだけです。
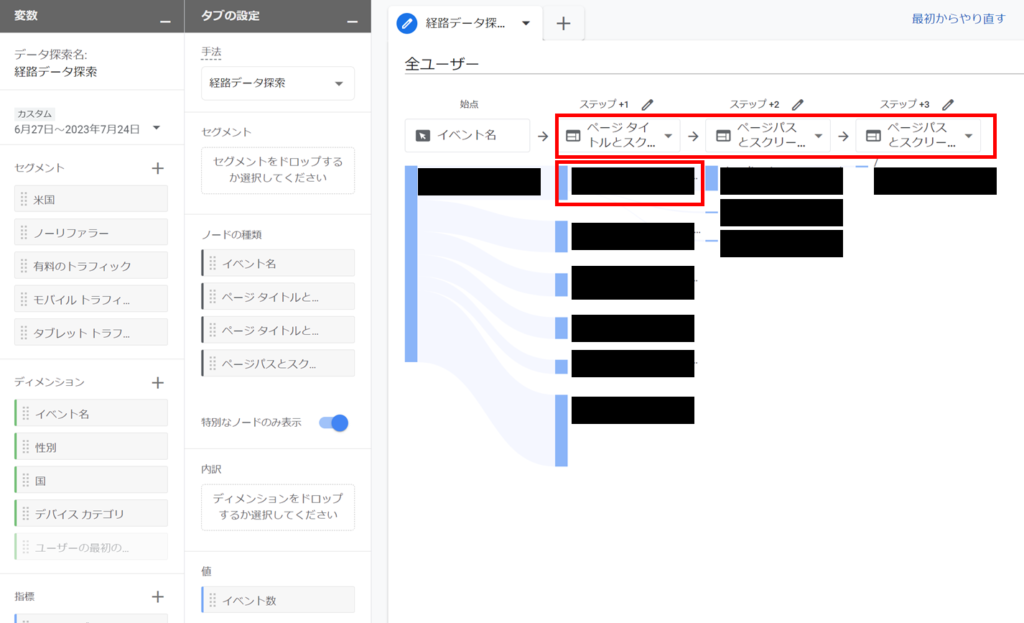
各ステップでどのようなデータを利用するかは以下から選択でき、各ステップのデータをクリックすると次のステップがどのようになっているか確認可能。
■|イベント名
■|ページタイトルとスクリーン名
■|ページタイトルとスクリーンクラス
■|ページパスとスクリーンクラス
また、デフォルトでは始点からとなっていますが終点からの分析もでき、例えば問い合わせページ・エラーページなどの直前のページを知りたい場合にも活用可能です。
広告の追跡と効果測定の方法
広告を利用している場合は、GA4と連携し効果測定ができます。
ちなみに、Google広告とその他の広告の連携方法は異なるためご注意ください。
連携させる場合は、ホーム画面の管理を選択しプロパティのなかにある「Google広告とのリンク」をクリックします。
ログインしているGoogle広告の一覧が表示されるので、連携させるアカウントを選択し「続行」をクリック。
次に「リンクグループのタイトル」を入力し「アカウントをリンク」をクリックすれば完了です。
広告から流入状況を確認したい場合は、ホーム画面のレポートを選択し「集客 → すべてのトラフィック →参照元/メディア」を選びます。
管理機能の初期設定
管理画面で行える設定にはさまざまなものがありますが、最低限行うのがおすすめな初期設定は下記2つです。
■|データ保有期間の変更
■|内部トラフィックの設定
前述の通り、GA4では世界各国のプライバシー保護の規制に対応するために、データの保存期間が2ヵ月か14ヵ月のどちらかで、デフォルトでは2ヵ月になっています。
つまり、変更しなければ3ヵ月以上のデータ分析ができません。
14ヵ月に変更する際は、まず管理画面のプロパティにある「データ設定」を選択し「データ保存」をクリックします。
その後「イベントデータの保持」を2ヵ月から14ヵ月に変更し「保存」をクリックするだけです。
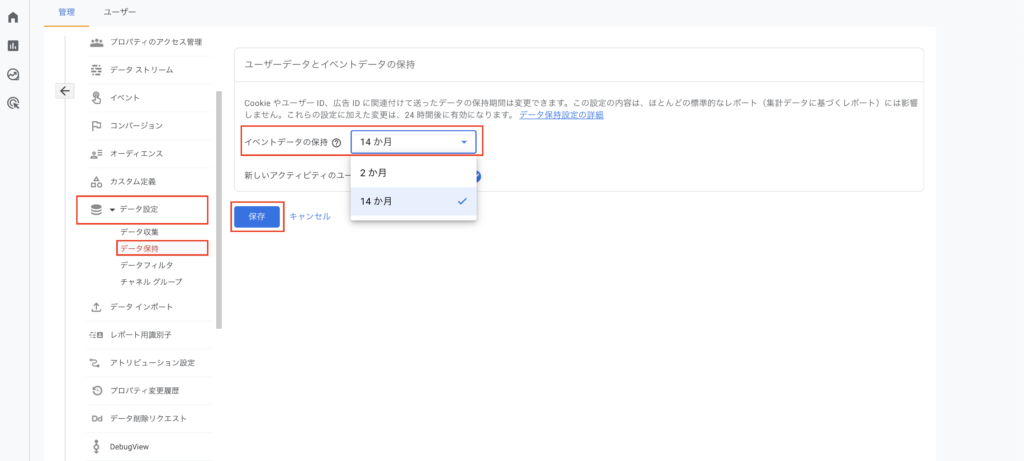
続いて、関係者のトラフィックを計測しないように関係者IPの計測を除外する、内部トラフィックの設定です。
管理画面のプロパティにある「データ ストリーム」を選択し、該当項目の矢印をクリック。
「ウェブ ストリームの詳細」のポップが表示されるので、下部にある「タグ設定を行う」をクリックします。
「Google タグ」のポップが表示された後「内部トラフィックの定義」を選びます。
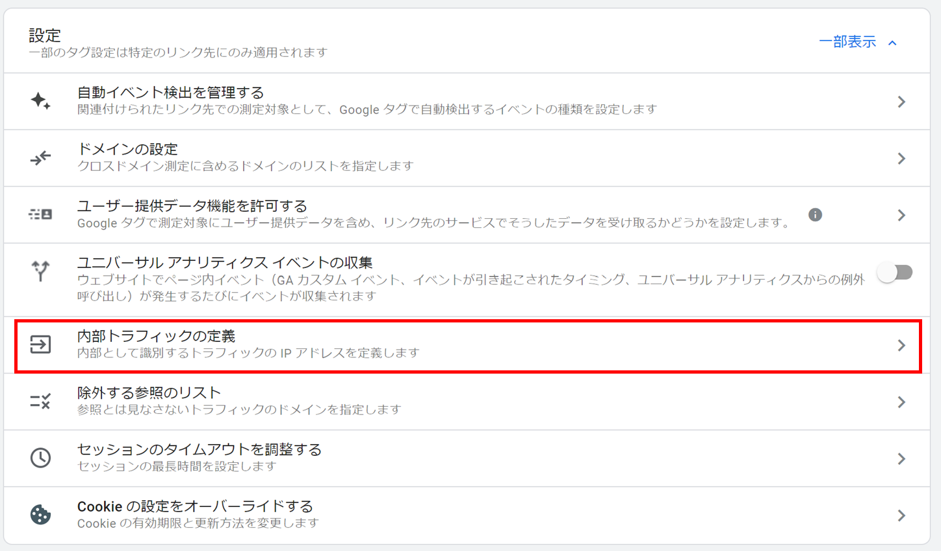
内部トラフィックの「作成」ボタンを押し、下記を入力後右上の「作成」を選択します。
■|ルール名
■|traffic_typeの値
■|IPアドレス
traffic_typeの値は「internal」のままで問題ありません。
除外したいIPアドレスが複数ある場合は「条件を追加」をクリックし、入力欄を増やすと良いでしょう。
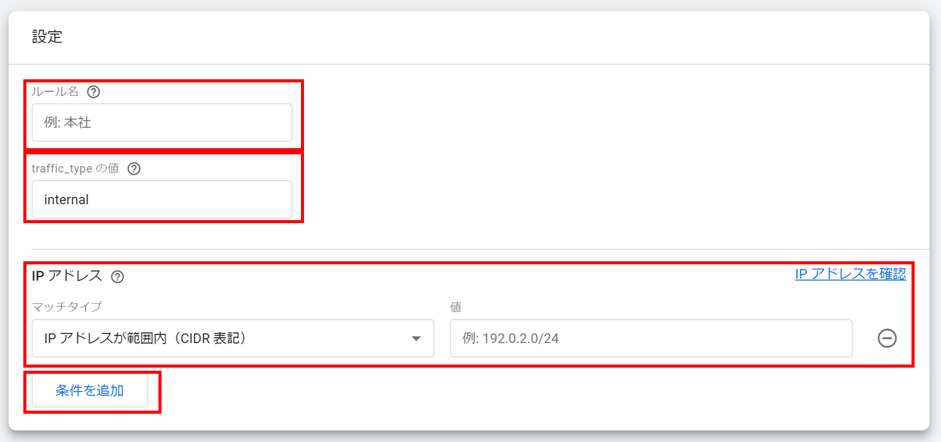
GA4でスムーズにデータ解析をする方法

GA4でデータを収集しても、分析を行い対策を検討しなければ意味がありません。
ここからは、GA4でスムーズにデータ解析をする以下の方法について解説します。
ユーザー属性のサマリーデータを確認
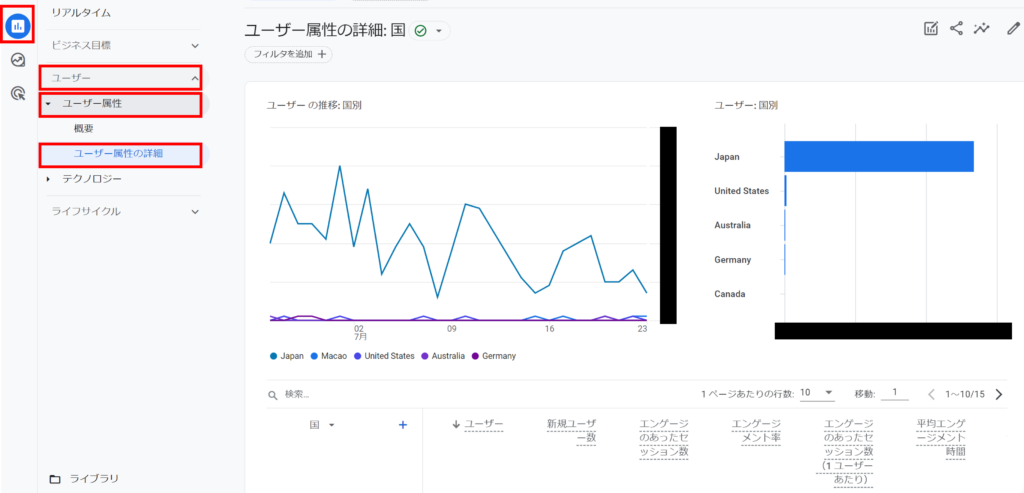
ユーザー属性のサマリーデータは、基本レポートで確認できます。
確認方法は簡単で、以下の順番で項目を選択するだけです。
■|ホーム画面の「レポート」
■|ユーザー
■|ユーザー属性
■|ユーザー属性の詳細
イベントのページビュー数を確認
ページビュー数の確認方法は、以下2つの方法があります。
■|基本レポートのエンゲージメント
■|管理のイベント
おすすめは前者の方法で、以下の順番で選択すると確認できます。
- ホーム画面の「レポート」
- ライフスタイル
- エンゲージメント
- エンゲージメントの概要
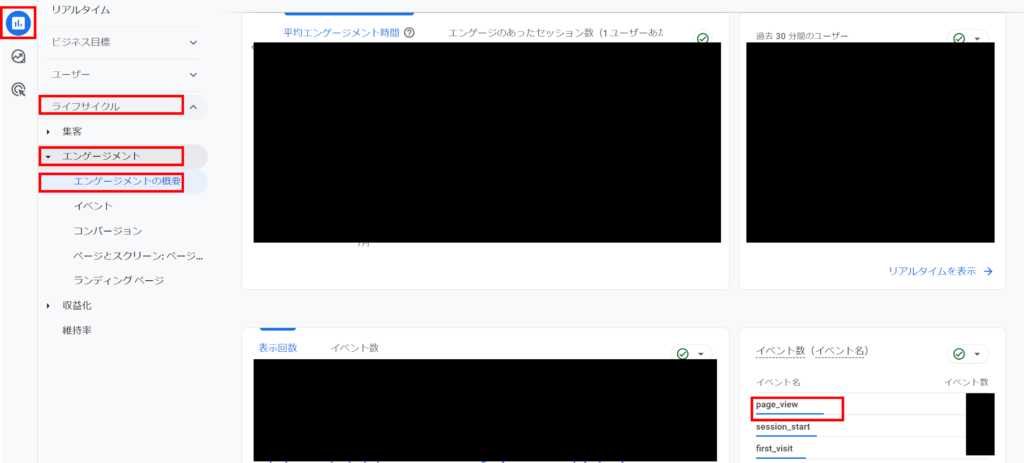
管理画面から確認する場合はプロパティにある「イベント」をクリックします。
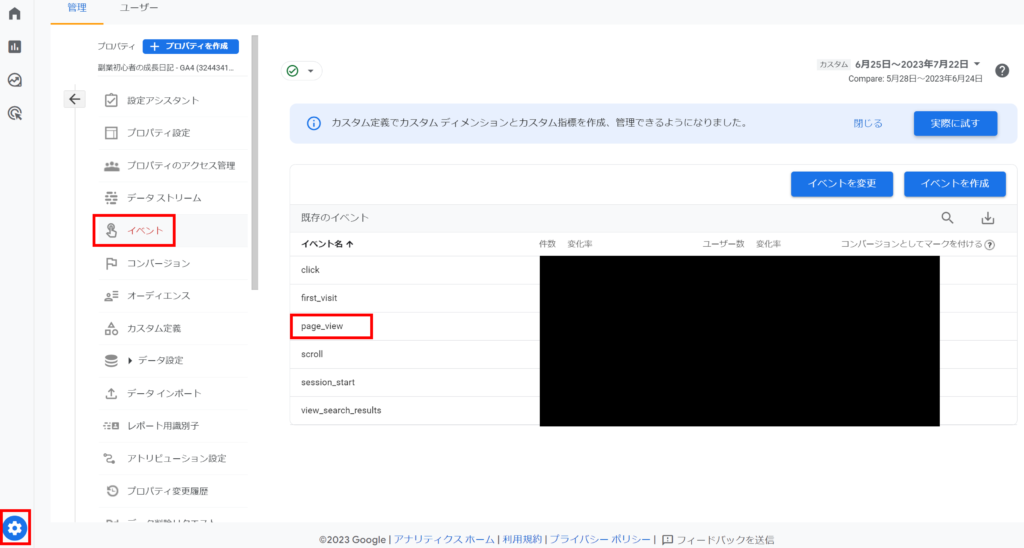
基本レポートで確認する場合も同様ですが「page_view」と英語で表記されています。
見たい指標がある場合はイベント設定を行う
GA4ではイベントが下記4つにわかれています。
■|自動収集イベント
■|拡張計測機能イベント
■|推奨イベント
■|カスタムイベント
自動収集以外のイベント情報を計測したい場合は、設定が必要です。
設定する際は、まずホーム画面の「管理」を選択し、プロパティにある「イベント」をクリックします。
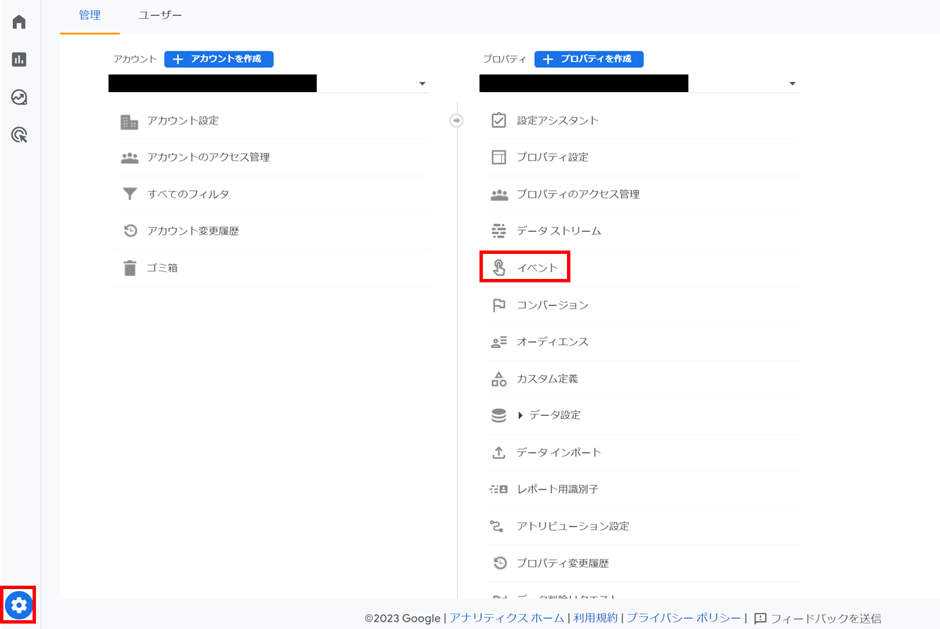
続いて、画面右上にある「イベントを作成」をクリックし、作成ページが表れたら右上の「作成」を選択します。
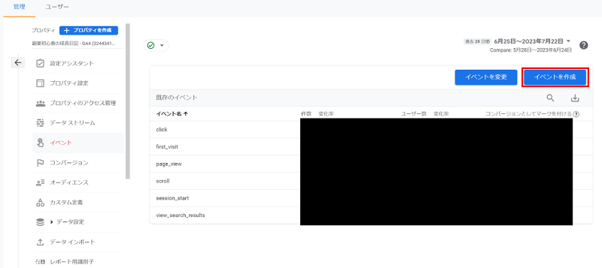
詳細な設定画面が表示されるので「カスタムイベント名」や「一致する条件」を入力し「作成」をクリックします。
一致する条件は「条件を追加」ボタンをクリックすれば、複数項目入力できます。
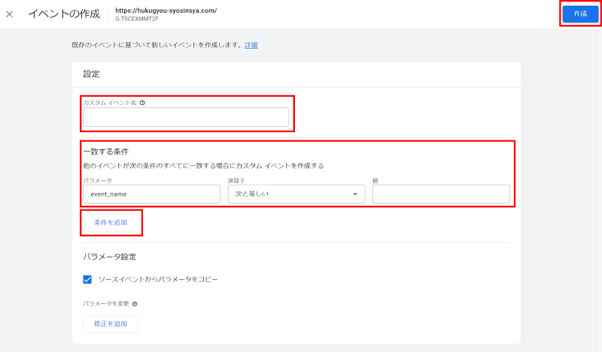
ちなみに、カスタムイベント名には英語と数字・アンダースコアのみ使用でき、日本語は使えません。
パラメーターなどの一致する条件でミスが発生すると計測されないためご注意ください。
パラメーターなどは、Googleアナリティクスのヘルプページにも記載があるため、参考にしながら設定するのがおすすめです。
コンバージョン設定を行う
GA4ではコンバージョンが自動計測されないため、利用したい場合は設定が必要です。
コンバージョン設定は、GA4かGTM(Googleタグマネージャー)で行う方法の2つがあり、GA4で行う場合のステップは以下の通りです。
■|イベントを設定する
■|コンバージョン設定
イベントさえ設定すれば、最後にイベントの設定ページで登録したイベントの「コンバージョンとしてマークを付ける」の設定をオンにしたら完了です。
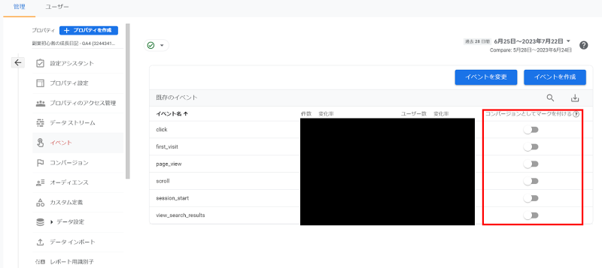
探索機能を活用して見たい指標のレポートを作成
先ほどは経路データ探索について解説しましたが、他にもさまざまな面で探索レポートは有効です。
例えば、見たい指標のレポートを作成する際は以下の設定をすれば活用可能。
■|レポート名やデータ分析の期間
■|セグメント・ディメンション・指標
■|行・列・値
具体的には、空白レポートを選択すると以下の画面が表示されます。
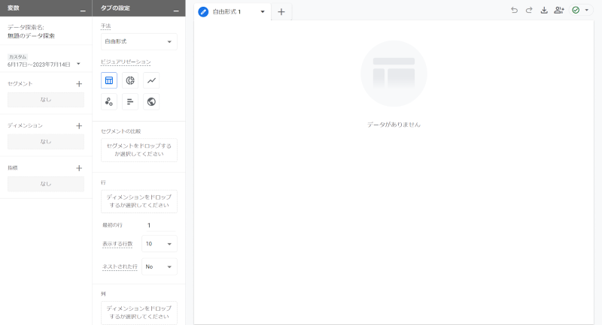
上記画面で、先ほどお伝えした内容を設定すればグラフや表が完成します。
まず、レポート名(データ探索名)と期間(カスタム)を設定します。
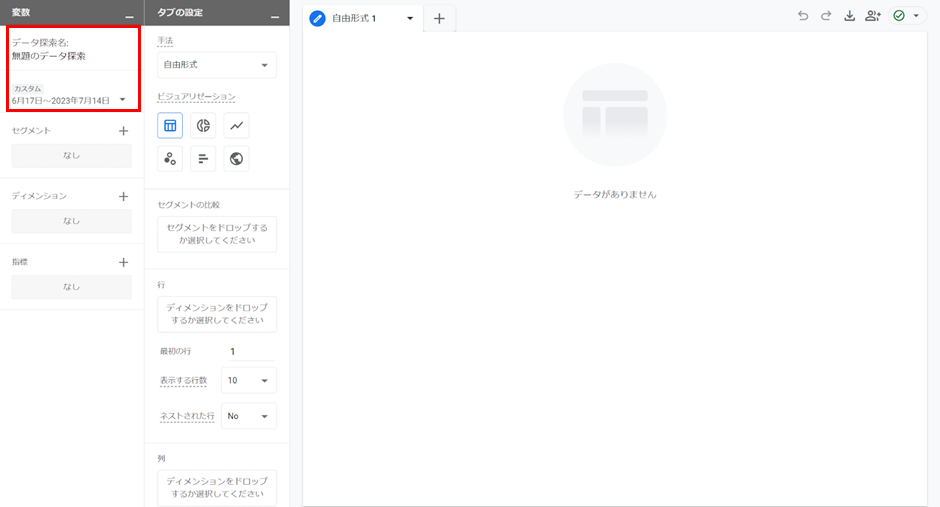
続いて、セグメント・ディメンション・指標を選択します。
各項目の左側にあるプラスボタンをクリックすると、選択肢が表示されるので、任意の項目をインポート。
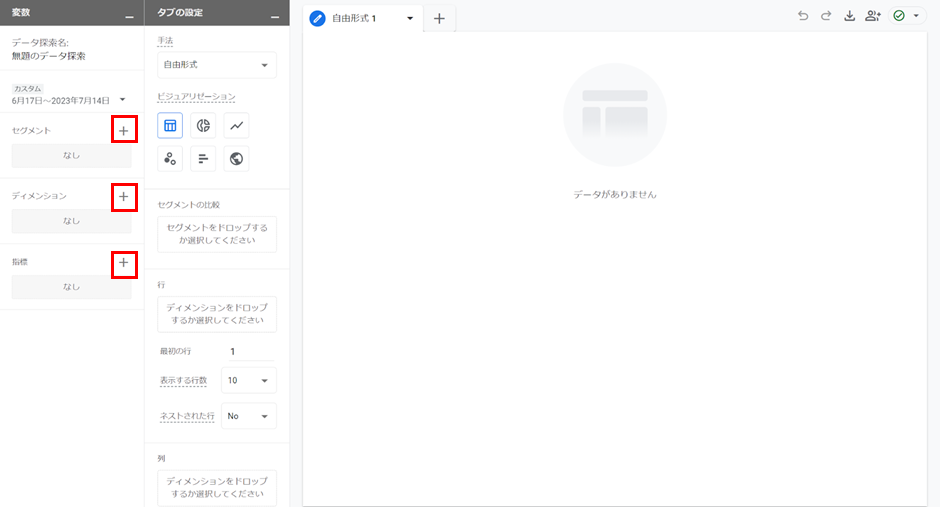
最後に、セグメント・ディメンション・指標にインポートした項目をドラッグアンドドロップなどで行・列・値にセットしたら、表やグラフが完成します。
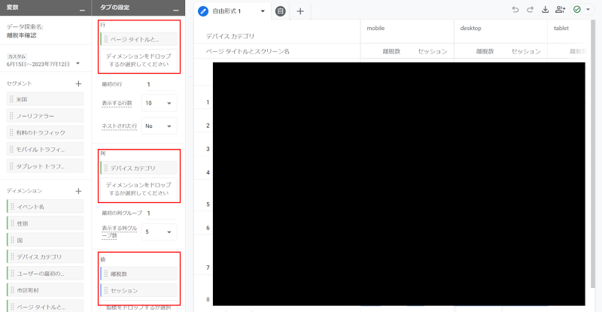
GA4が使いづらいと感じる方はE-タグにお任せ
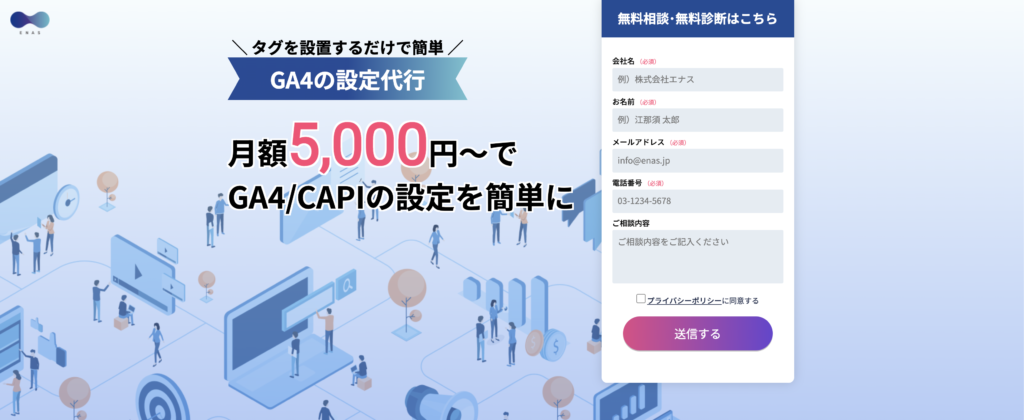
今回の記事では、GA4のホーム画面の見方と各機能の役割・使い方、スムーズにデータ解析をする方法について解説しました。
GA4では詳細なユーザー行動の分析などが可能になったとともに、ユーザーインターフェースも変化しました。
カスタマイズも必要で、慣れないうちは使いづらいと感じる場合もあるかもしれません。
もし、手間をかけずに設定を行いたい方は「E-タグ」の利用がおすすめです。
E-タグとは、タグを埋め込むだけでGA4の初期設定が完了するサービスで、手間をかけずに効果的なGA4の利用が実現するのが魅力。
また、GA4を活用したSEOレポートの作成やオフライン情報を利用した広告の最適化もできます。ぜひ、GA4を利用し効果的なマーケティング活動をしてください。